
mac系统安装cad,Mac系统下CAD软件安装与配置指南
时间:2024-12-29 来源:网络 人气:
亲爱的Mac用户们,是不是一直梦想着在你们那优雅的苹果电脑上运行强大的CAD软件呢?别急,今天就来手把手教你如何在Mac系统上安装CAD,让你的设计梦想在Mac的世界里翱翔!
一、寻找宝藏:寻找适合Mac的CAD软件
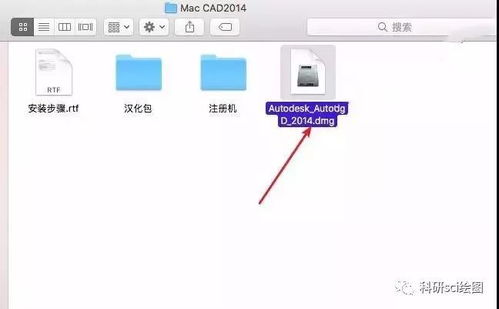
首先,你得知道,CAD软件在Mac上可是有专门的版本的哦!市面上有很多CAD软件可以选择,比如AutoCAD、ProfiCAD、DraftSight等等。不过,今天咱们就重点聊聊AutoCAD,因为它可是CAD界的“老大哥”呢!
二、官网探险:下载Mac版AutoCAD

1. 打开你的Mac,启动浏览器,输入“AutoCAD官网”。
2. 在搜索框里输入“mac”,然后按回车键。
3. 你会看到一系列关于Mac版本的AutoCAD信息,点击进入官网。
三、选择版本:挑选你的“战马”

1. 在官网找到AutoCAD for Mac的下载页面。
2. 根据你的需求选择合适的版本,比如AutoCAD 2024。
3. 点击“同意”按钮,开始下载。
四、注册账号:开启你的设计之旅
1. 下载完成后,双击.dmg文件开始安装。
2. 按照提示输入你的邮箱地址,注册一个AutoCAD账号。
3. 如果你有注册码,可以直接跳过这一步。
五、安装过程:轻松几步,搞定安装
1. 双击“Install AutoCAD 2024.app”开始安装。
2. 点击“打开”。
3. 点击“好”,准备进入安装。
4. 输入你的电脑管理员密码。
5. 点击“好”。
6. 勾选“我同意”,然后点击“下一步”。
7. 点击“安装”,等待安装完成。
六、激活方式:选择你的“战斗模式”
1. 安装完成后,你会看到一个激活方式的选择。
2. 如果你喜欢简单快捷,可以选择“本地试用版”。
3. 如果你有多块硬盘,还可以点击“自定义安装的位置”。
七、安装成功:开启你的设计之旅
1. 安装成功后,你会看到一个提示。
2. 点击Dock栏上的AutoCAD图标,进入界面。
3. 如果你没看到图标,点击Finder,然后在应用程序里找到AutoCAD。
八、安装失败?别慌,有解决办法
1. 如果安装过程中出现问题,首先检查你的Mac系统是否符合要求。
2. 重新下载安装包,尝试重新安装。
3. 如果还是不行,试试换一个AutoCAD版本安装,有时候不同版本之间的兼容性会有所不同。
九、Mac版CAD与Windows版CAD的区别
1. CAD破解版在Mac上比较少,而正版CAD售价昂贵。
2. 官方提供的Mac版CAD都是英文版,如果你是英语达人,那就没问题啦!
3. Mac版CAD的快捷键和Windows版几乎不同,需要重新学习适应。
十、Mac装CAD的其他方法
1. 双系统安装:在Mac上预留一个安装Windows的系统,然后在Windows系统中安装CAD软件。
2. 虚拟机:使用虚拟机软件在Mac上运行Windows系统,然后在Windows系统中安装CAD软件。
亲爱的Mac用户们,现在你已经在Mac上安装了AutoCAD,是不是已经迫不及待地想要开始你的设计之旅了呢?记得,设计无极限,创意无限,让我们一起在Mac的世界里尽情挥洒创意吧!
相关推荐
教程资讯
教程资讯排行













