
thinkpad x220 系统恢复,轻松恢复出厂设置
时间:2024-12-29 来源:网络 人气:
你的Thinkpad X220是不是突然闹脾气了,系统出了点小状况?别急,今天就来给你支个招,让你轻松搞定系统恢复,让你的宝贝笔记本重焕生机!
一、备份,备份,还是备份!
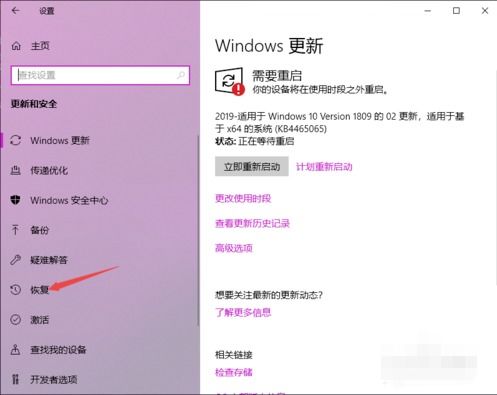
在开始大动干戈之前,咱们得先做好准备工作。想想看,你电脑里是不是藏着宝贝照片、重要文件?别让它们在恢复过程中消失不见哦!所以,第一步,赶紧备份你的C盘和桌面,尤其是那些珍贵的回忆和重要资料。
二、一键恢复,轻松搞定

如果你的Thinkpad X220配备了联想一键恢复功能,那简直就是救星来了!下面,就让我带你一步步走进这个神奇的恢复世界。
1. 重启你的笔记本,当出现Thinkpad标志时,迅速按下机身上的系统还原键。这个键可能是一个小按钮,也可能是隐藏在键盘上的一个特殊按键,记得提前查查说明书哦!
2. 进入恢复界面后,你会看到一系列选项。选择键盘种类,然后点击“下一步”。
3. 如果设置了开机密码,这时候可得乖乖输入密码啦!
4. 接下来,你会看到“恢复出厂设置”的选项,这就是我们要找的!选择它,然后继续下一步。
5. 选择恢复语言,然后同意接收条款声明,点击“下一步”。
6. 系统会弹出提示,让你确认恢复操作。这时候,勇敢地点击“是”,然后耐心等待。
7. 系统恢复大概需要15-40分钟,期间不要随意操作,让电脑自己完成它的魔法。
8. 恢复完成后,你会看到一个对话框,点击“是”,稍等一会儿,电脑就会自动重启。
9. 重启后,你的Thinkpad X220就恢复到了出厂设置,一切又回到了最初的美好!
三、手动恢复,挑战自我
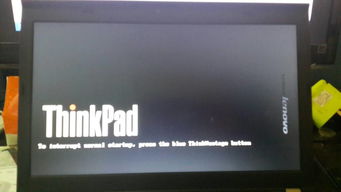
如果你没有一键恢复功能,或者想尝试手动恢复,也没关系。这里有一个简单的步骤:
1. 制作启动U盘。首先,你需要下载一个系统镜像,比如Windows 7、8或10。使用土豆U盘PE启动盘制作工具,将系统镜像烧录到U盘中。
2. 设置BIOS启动顺序。开机时,按下F12进入启动选项界面,选择U盘启动。
3. 进入PE系统。从U盘启动后,你会进入一个类似于Windows的PE系统。在这里,你可以选择安装系统或者修复系统。
4. 修复系统。在PE系统中,你可以使用各种工具修复你的系统,比如修复启动项、修复注册表等。
5. 安装系统。如果你选择安装系统,按照提示操作即可。
四、注意事项
1. 在进行系统恢复之前,一定要确保你的电脑电源充足,以免在恢复过程中突然断电。
2. 如果你在恢复过程中遇到任何问题,可以查阅联想官方网站或者联系联想客服寻求帮助。
3. 如果你的电脑没有一键恢复功能,可以考虑购买第三方恢复软件,比如Windows PE系统、DiskGenius等。
4. 在进行系统恢复之前,一定要备份重要数据,以免丢失。
5. 如果你的电脑系统崩溃严重,可以考虑重装系统。重装系统前,一定要备份重要数据。
无论你选择哪种方式恢复Thinkpad X220的系统,都要保持耐心和细心。相信我,只要按照步骤操作,你的电脑一定会重焕生机!
教程资讯
教程资讯排行













