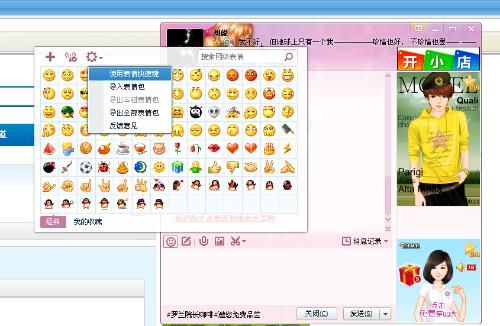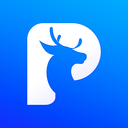u盘win10系统安装,详细步骤与注意事项
时间:2024-12-29 来源:网络 人气:654
你有没有想过,把电脑升级到最新的Windows 10系统,竟然只需要一个U盘就能搞定?没错,就是那个小小的、看似普通的U盘,今天就来带你一起探索如何用U盘轻松安装Win10系统,让你的电脑焕然一新!
U盘变启动盘:第一步,变身大法
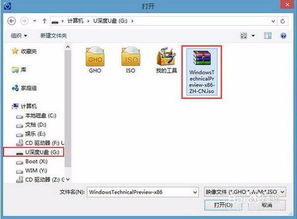
首先,你得有个U盘,最好是8GB以上的,这样才够装下Windows 10的系统文件。下载一个U盘启动盘制作软件,比如老毛桃U盘启动盘制作工具,这可是个神器哦!
1. 打开软件,选择ISO模式,然后点击浏览,找到你下载的Windows 10镜像文件。
2. 接下来,把U盘插到电脑上,软件会自动识别,选择你的U盘,然后点击写入。
3. 等待片刻,U盘就变成了一个启动盘,里面装好了Windows 10的系统文件。
重启大法:第二步,电脑变身

1. 把U盘插到电脑上,重启电脑。
2. 在开机画面出现时,按下启动快捷键,通常是F12,进入启动项选择窗口。
3. 在窗口中找到你的U盘,选择它,然后按下回车键。
安装大法:第三步,系统安装

1. 进入Windows PE系统后,你会看到一个桌面,上面会有一个“Win系统安装”的图标,点击它。
2. 在弹出的窗口中,选择你的Windows 10镜像文件,通常是ISO文件的主目录下的“install.wim”文件。
3. 选择安装磁盘的位置,一般选择C盘,然后点击确定。
安装过程:第四步,耐心等待
1. 系统开始复制文件,这个过程可能需要一段时间,耐心等待。
2. 文件复制完成后,电脑会自动重启。
安装完成:第五步,系统激活
1. 重启后,进入Windows 10系统,你会看到一个提示输入密钥的界面。
2. 这里可以跳过输入密钥,等系统安装完成后,再使用激活软件进行激活。
小贴士:
1. 在安装过程中,如果遇到提示需要删除分区,可以选择删除所有分区,然后重新分配。
2. 如果你的电脑是第一次安装Windows 10,建议选择快速设置,这样可以节省时间。
3. 安装完成后,记得备份你的重要数据,以防万一。
通过以上步骤,你就可以用U盘轻松安装Windows 10系统了。是不是很简单呢?快来试试吧,让你的电脑焕发新的活力!记得分享给你的朋友,让他们也一起享受Windows 10带来的全新体验哦!
教程资讯
教程资讯排行