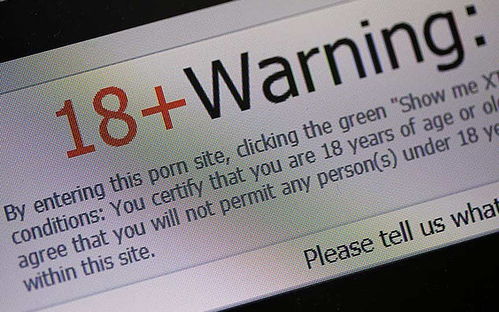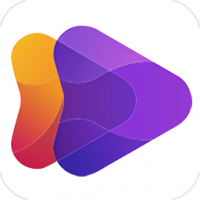mac系统切换快捷键,切换快捷键使用技巧解析
时间:2024-12-29 来源:网络 人气:864
亲爱的电脑达人,你是否在Mac和Windows之间穿梭,却总是为那些不同的快捷键而烦恼?别担心,今天我要给你带来一份超级详细的Mac系统切换快捷键攻略,让你在Mac的世界里如鱼得水,轻松驾驭各种操作!
一、Mac系统切换快捷键大揭秘
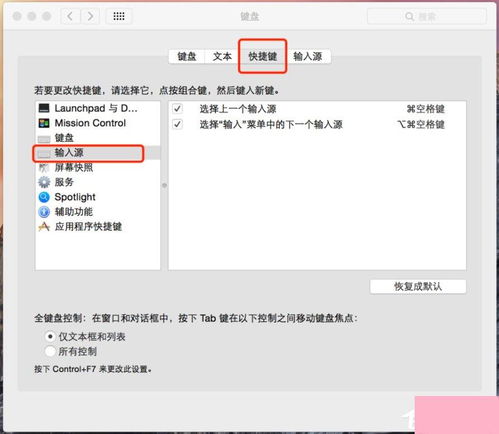
1. 基本操作
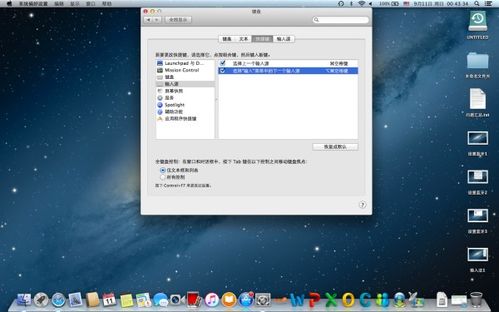
- Command + C:拷贝(Copy)
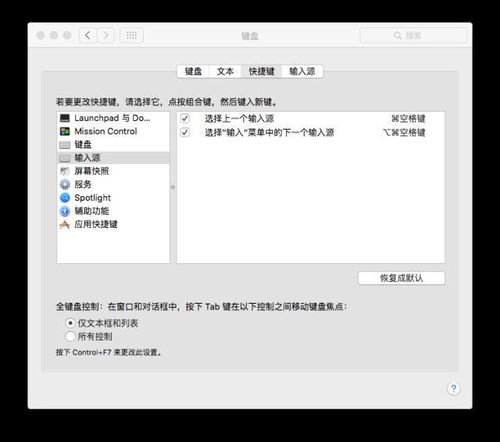
- Command + V:粘贴(Paste)
- Command + X:剪切(Cut)
- Command + Z:撤销(Undo)
- Command + S:保存(Save)
- Command + A:全选(All)
- Command + F:查找(Find)
2. 窗口操作
- Command + W:关闭当前窗口
- Command + Q:退出应用程序
- Command + H:隐藏当前应用程序
- Command + M:最小化当前应用程序
- Command + N:新建窗口或文档
3. 屏幕操作
- Command + Shift + 3:截取整个屏幕
- Command + Shift + 4:截取选择区域
- Command + Shift + 4 + 空格:截取选择窗口
4. 文件管理
- Command + T:新建页
- Command + W:关闭当前页
- Command + Shift + T:重新打开最近关闭的页
- Command + L:定位到地址栏
- Command + D:添加到书签
5. 系统操作
- Command + Option + P R:重置NVRAM
- Command + Option + Control + Eject:强制退出应用程序
- Command + Option + Shift + Eject:睡眠
- Command + Option + Shift + Power button:关闭所有程序并重启
二、Mac系统切换快捷键进阶技巧
1. 自定义快捷键
- 打开“系统偏好设置” -> “键盘” -> “快捷键” -> “应用程序快捷键”
- 在右侧列表中,选择你想要自定义快捷键的应用程序
- 点击下方的“+”号,添加新的快捷键
- 在“菜单标题”中选择你想要自定义的操作,例如“复制”(Copy)
- 在“键盘快捷键”输入区输入你想要的快捷键组合
2. 使用快捷键切换输入法
- 打开“系统偏好设置” -> “键盘” -> “输入源”
- 在“输入源”列表中,选择你想要切换的输入法
- 点击下方的“+”号,添加新的输入法
- 在“键盘快捷键”输入区输入你想要的快捷键组合,例如“Command + 空格”
3. 使用快捷键切换桌面
- 打开“系统偏好设置” -> “Mission Control”
- 在“Mission Control”中,选择“使用四个手指向上滑动”或“使用三个手指向上滑动”作为切换桌面的手势
三、Mac系统切换快捷键实战演练
1. 快速切换应用程序
- 按下“Command + Space”打开Spotlight搜索框
- 输入应用程序名称,按回车键打开应用程序
2. 快速切换窗口
- 按下“Command + `”(波浪号)或“Command + Tab”在打开的应用程序之间切换
- 按下“Command + 上箭头”或“Command + 下箭头”在当前应用程序的窗口之间切换
3. 快速截取屏幕
- 按下“Command + Shift + 3”截取整个屏幕
- 按下“Command + Shift + 4”截取选择区域
- 按下“Command + Shift + 4 + 空格”截取选择窗口
4. 快速保存文件
- 按下“Command + S”保存当前文件
- 按下“Command + Shift + S”另存为
5. 快速查找文件
- 按下“Command + F”打开查找框
- 输入文件名称或关键词,按回车键查找
通过以上这些Mac系统切换快捷键的攻略,相信你已经对Mac的操作有了更深入的了解。现在就赶快试试这些快捷键,让你的Mac使用更加高效、便捷吧!
教程资讯
教程资讯排行