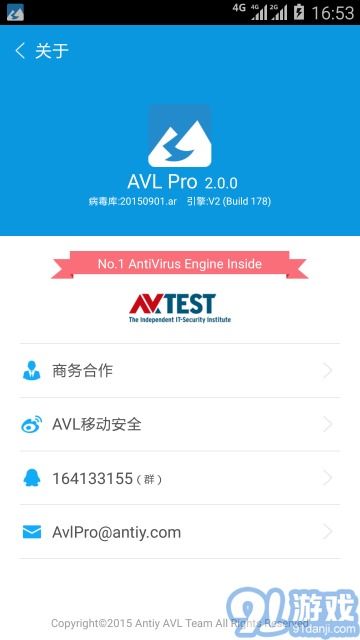nero 10刻录系统,全面解析与高效使用指南
时间:2024-12-29 来源:网络 人气:
你有没有想过,自己动手刻录一张系统光盘,那感觉简直就像是在电脑世界里种下了一颗神奇的种子呢!今天,就让我带你一起走进Nero 10的世界,看看如何轻松刻录出你的专属系统恢复盘吧!
一、Nero 10,你的刻录小能手

Nero 10,这个名字对于熟悉电脑的朋友来说,肯定不陌生。它可是德国公司推出的光盘刻录软件中的佼佼者,功能强大,操作简单,无论是小白还是老司机,都能轻松驾驭。
二、准备材料,万事俱备
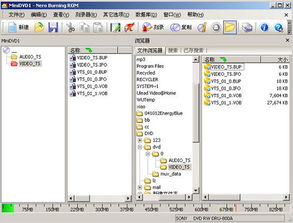
在开始之前,我们先来准备一下所需的材料:
1. 一张空白光盘(CD或DVD)
2. 一台光驱
3. Nero 10软件(已安装)
一切准备就绪,我们就可以开始大显身手了!
三、启动Nero 10,进入刻录界面

打开Nero 10,你会看到两个界面:Nero Express和Nero Burning ROM。这里我们以Nero Express为例,因为它操作简单,适合新手。
点击Nero Express,你会看到一个简洁的界面,这里就是我们的战场!
四、选择系统光盘映像
在Nero Express界面中,找到“映像、项目、复制”这一栏,点击进入。在弹出的窗口中,找到你的系统光盘映像(ISO文件)所在位置,双击选中它。
五、设置刻录参数
选定系统光盘映像后,点击“扩展”按钮,进入刻录设置界面。这里有几个关键参数需要设置:
1. 写入速度:根据你的光驱和光盘类型,选择合适的写入速度。一般来说,DVD推荐8x,CD推荐24x以下。
2. 当前刻录机:如果你有多台刻录机,在这里选择你要使用的刻录机。
3. 刻录份数:如果你需要刻录多份,可以在这里设置。
六、开始刻录
一切设置完毕,点击“刻录”按钮,Nero 10就会开始为你刻录系统光盘了。在这个过程中,你可以实时查看刻录进度,感受一下自己动手的乐趣。
七、完成刻录,大功告成
当刻录进度条走到尽头,恭喜你,你的系统光盘已经刻录完成了!现在,你可以将它放入电脑,进行系统恢复,或者作为备份使用。
八、小贴士:如何挽救烧废的光盘
有时候,我们在刻录过程中会遇到一些意外,比如光盘烧废了。别担心,这里有一个小技巧可以帮你挽救烧废的光盘:
1. 使用Nero 10打开烧废的光盘。
2. 在“Nero精灵”中,选择“编辑新的光盘”。
3. 选择“数据光盘”,然后点击“继续编辑现有数据光盘(多重区段)”。
4. 选择轨道信息,查看光盘是否有可用空间。
5. 如果有可用空间,你可以尝试将部分数据刻录到这张光盘上。
当然,这种方法并不保证一定能成功,但至少可以尝试说不定能挽回损失呢!
通过以上步骤,相信你已经学会了如何使用Nero 10刻录系统光盘。动手试试吧,给自己一个惊喜,也给电脑世界种下一颗神奇的种子!
相关推荐
教程资讯
教程资讯排行