
mac系统查看u盘,Mac系统下U盘使用与数据管理的概述
时间:2024-12-29 来源:网络 人气:
亲爱的Mac用户们,你是否曾经遇到过这样的烦恼:把U盘插进Mac电脑里,却怎么也找不到它的踪影?别急,今天就来给你揭秘Mac系统查看U盘的神秘之旅,让你轻松找到那个小小的存储宝贝!
U盘初遇Mac:桌面上的小惊喜
当你把U盘插入Mac电脑的USB接口时,别急着找它,它可能正躲在某个角落里偷笑呢!别担心,只要切换到桌面,它就会跳出来,给你一个小小的惊喜。你会在桌面上看到一个图标,那可是你的U盘哦!它的名字可能就是U盘的品牌,比如“Kingston”啦,“SanDisk”啦,是不是很亲切?
双击打开:探索U盘的奥秘
找到了U盘的图标,是不是有点小激动呢?别急,双击它,就像打开一个神秘的宝箱一样,U盘的内容就会展现在你的眼前。你可以看到里面的文件,可以复制、粘贴,甚至还可以编辑它们。是不是觉得Mac系统查看U盘原来这么简单?
Finder探秘:U盘的另一个家
如果你在桌面上找不到U盘的踪影,别慌张,Finder(访达)可是你的好帮手。点击屏幕左下角的Dock栏上的Finder图标,它就像一个万能的指南针,带你找到U盘的藏身之处。

在Finder的左侧边栏,你会看到一个“设备”的选项,点击它,你的U盘就会出现在列表里。点击它的名字,就像打开一扇门,U盘的内容就会展现在你面前。

前往电脑:U盘的终极归宿
如果你还是找不到U盘,那就试试“前往电脑”这个功能吧。点击屏幕顶部的“前往”菜单,选择“电脑”,你的Mac电脑就会像一座城市一样展现在你面前。在这里,你可以找到所有连接到你的Mac的设备,包括你的U盘。
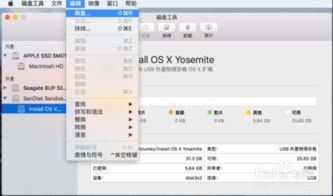
安全退出:别让U盘“感冒”
当你完成对U盘的操作后,别忘了安全退出哦。选中桌面上的U盘图标,右键点击,选择“安全地移除”,这样就可以避免数据丢失或者损坏。
小贴士:Mac系统查看U盘的进阶技巧
1. 自定义桌面图标:你可以在Finder的偏好设置中,自定义桌面图标的大小和样式,让U盘在你的桌面上更加显眼。
2. 快速访问U盘:将U盘的图标拖到Dock栏上,下次插入U盘时,它就会出现在Dock栏上,方便你快速访问。
3. 使用第三方软件:如果你需要读写NTFS格式的U盘,可以使用NTFS for Mac这样的第三方软件,让你的Mac电脑轻松应对各种格式的U盘。
亲爱的Mac用户们,现在你掌握了Mac系统查看U盘的技巧,是不是觉得生活更加美好了呢?下次当你再次遇到U盘失踪的烦恼时,记得这些小技巧,让你的Mac电脑成为你最好的助手!
相关推荐
教程资讯
教程资讯排行













