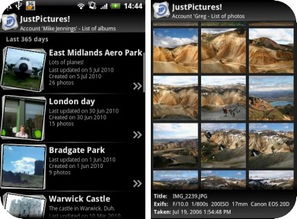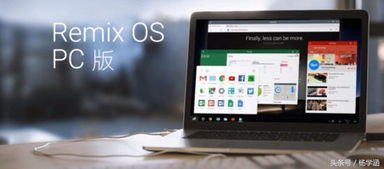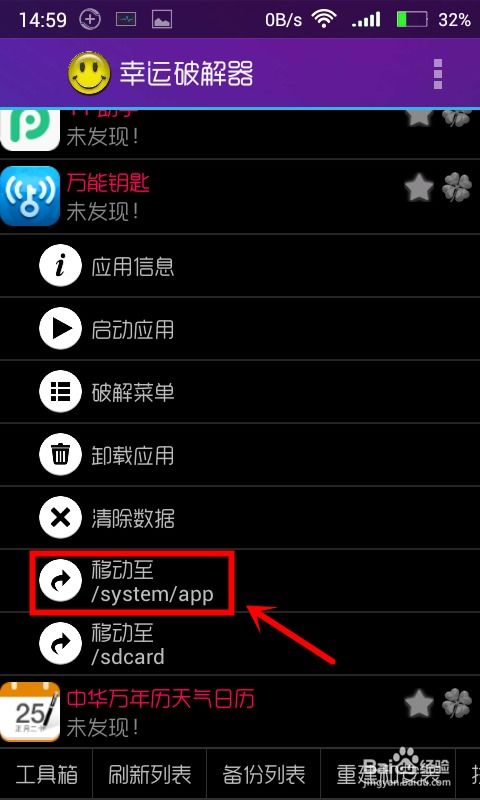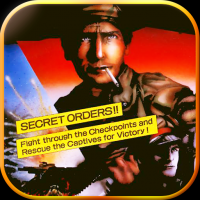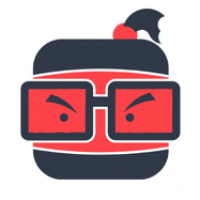pe启动盘如何重装系统,PE启动盘轻松实现电脑系统重装全攻略
时间:2024-12-29 来源:网络 人气:
亲爱的电脑小白们,是不是觉得电脑系统出了点小状况,想给它来个彻底的“大变身”?别急,今天就来手把手教你如何用PE启动盘重装系统,让你的电脑焕然一新!
一、PE启动盘是什么鬼?
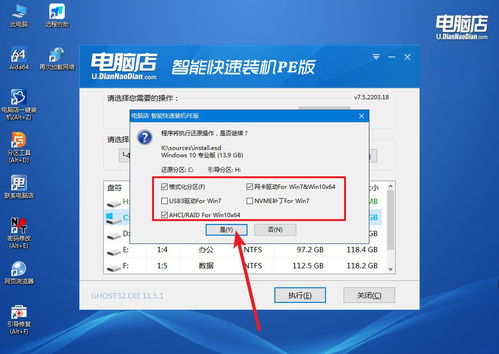
先来科普PE启动盘,全称是Windows Preinstallation Environment,也就是Windows预安装环境。简单来说,它就是一个可以在电脑启动时运行的迷你操作系统,就像一个移动的“小助手”,可以帮助我们完成系统安装、分区、备份等操作。
二、制作PE启动盘,轻松上手
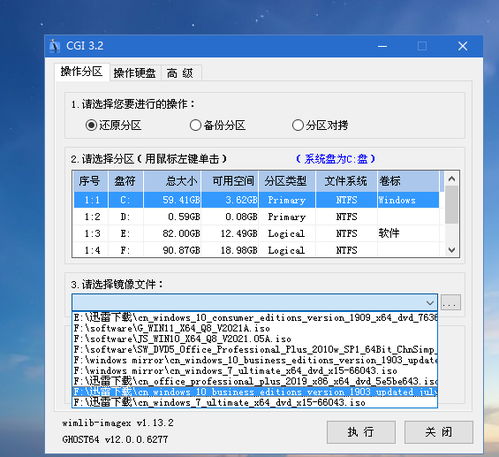
1. 准备工具:首先,你需要一个至少8GB的U盘,还有一款PE启动盘制作工具。市面上有很多制作工具,比如大兵U盘启动盘制作工具、FirPE等,这里我们以FirPE为例。
2. 下载系统镜像:从官方网站下载你想要的Windows系统镜像文件。注意,要选择与你电脑兼容的版本,比如32位或64位。
3. 制作启动盘:
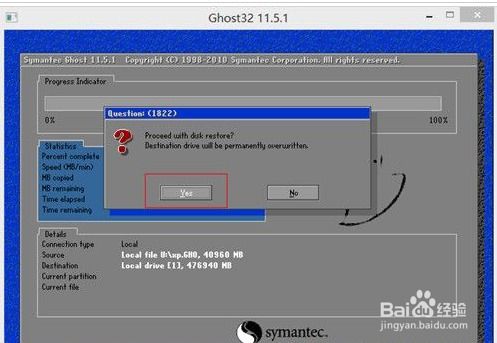
- 将U盘插入电脑,打开FirPE官网,下载并安装FirPE制作工具。
- 运行FirPE,选择“全新制作”。
- 在弹出的窗口中,选择U盘和分区格式,然后点击“确定”。
- 等待U盘格式化、创建数据区、写入数据到EFI区,这个过程可能需要几分钟。
4. 复制系统镜像:将下载好的系统镜像文件复制到U盘中。
三、重装系统,一气呵成
1. 设置BIOS:将制作好的PE启动盘插入电脑,重启电脑。在开机过程中,按下BIOS设置键(通常是F2、F10或DEL键),进入BIOS设置界面。
2. 修改启动顺序:在BIOS设置界面中,找到“Boot”或“Boot Order”选项,将U盘设置为第一启动设备。
3. 进入PE系统:保存设置并退出BIOS,电脑会从U盘启动,进入PE系统。
4. 安装系统:
- 在PE系统中,找到“安装Windows”选项,点击进入。
- 按照提示操作,选择安装位置、分区等。
- 等待系统安装完成。
5. 重启电脑:安装完成后,拔掉U盘,重启电脑,你的电脑就会进入新安装的系统了。
四、注意事项
1. 备份重要数据:在重装系统之前,一定要备份电脑中的重要数据,以免丢失。
2. 选择合适的系统版本:根据你的电脑配置和需求,选择合适的Windows版本。
3. 耐心等待:重装系统是一个漫长的过程,请耐心等待。
4. 安全第一:在制作PE启动盘和重装系统过程中,一定要确保电脑安全,避免病毒和恶意软件的侵害。
好了,亲爱的电脑小白们,现在你掌握了PE启动盘重装系统的技巧,是不是觉得电脑重装系统变得so easy?快去试试吧,让你的电脑焕发新生!
相关推荐
教程资讯
教程资讯排行