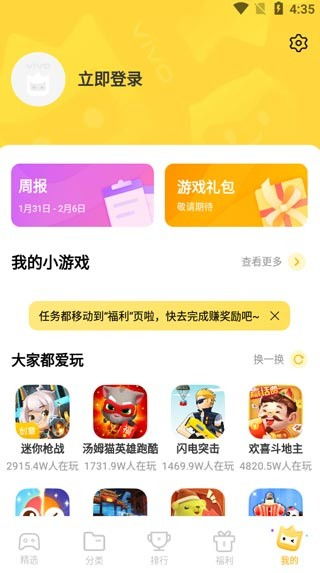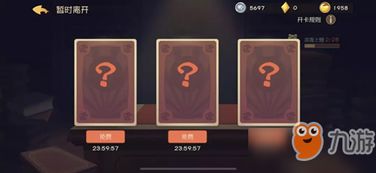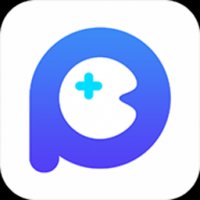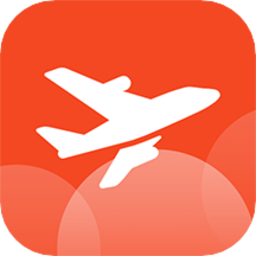mac找不到系统盘,轻松制作系统启动盘教程
时间:2024-12-29 来源:网络 人气:127
亲爱的电脑小白,你是不是也遇到了这样的烦恼:Mac电脑突然找不到系统盘了?别急,今天就来给你详细解析一下这个让人头疼的问题,让你轻松解决!
一、系统盘去哪儿了?

首先,你得明白,Mac电脑的系统盘通常指的是启动盘,也就是存放Mac OS系统的硬盘。当你打开电脑时,系统盘会自动加载,然后你就可以愉快地使用Mac了。但有时候,你会发现系统盘不见了,这可怎么办呢?
二、原因分析

1. 误操作:有时候,你可能不小心将系统盘隐藏了,或者误将其移动到了其他位置。
2. 系统故障:Mac OS系统出现故障,导致系统盘无法正常显示。
3. 硬件问题:硬盘出现故障,导致系统盘无法识别。
4. 第三方软件干扰:某些第三方软件可能会修改系统设置,导致系统盘消失。
三、解决方法
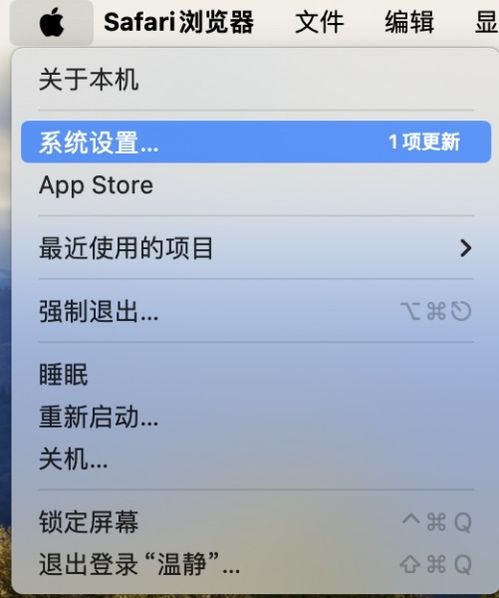
1. 检查隐藏的系统盘
- 打开Finder,点击“前往”菜单,选择“库”。
- 在“库”中找到“共享”,然后点击“共享”旁边的三角形展开。
- 在展开的列表中,找到“系统”文件夹,右键点击“系统”文件夹,选择“显示包内容”。
- 在打开的文件夹中,找到“系统”文件夹,右键点击“系统”文件夹,选择“显示包内容”。
- 在打开的文件夹中,找到“启动磁盘”文件夹,右键点击“启动磁盘”文件夹,选择“显示包内容”。
- 在打开的文件夹中,找到你的Mac OS系统版本文件夹,右键点击该文件夹,选择“总是以图标方式显示”。
这样,你的系统盘就应该显示出来了。
2. 重置NVRAM/PRAM
- 关闭Mac电脑。
- 同时按下“Shift + Control + Option”键,然后按下开机键。
- 持续按下这些键,直到你听到第二次开机声音。
- 释放所有按键,然后等待Mac电脑启动。
重置NVRAM/PRAM可以帮助解决一些系统故障。
3. 恢复出厂设置
- 关闭Mac电脑。
- 同时按下“Command + R”键,然后按下开机键。
- 持续按下这些键,直到你看到苹果标志和进度条。
- 在出现“从Mac OS安装器恢复”界面时,选择“磁盘工具”。
- 在“磁盘工具”中,选择你的启动盘,然后点击“抹掉”。
- 根据提示完成操作。
恢复出厂设置会删除所有数据,所以请确保备份重要文件。
4. 检查硬盘
- 打开“磁盘工具”。
- 在左侧列表中,找到你的启动盘。
- 右键点击启动盘,选择“验证磁盘”。
如果硬盘出现故障,请及时更换。
5. 卸载第三方软件
- 打开“应用程序”文件夹。
- 找到可能引起问题的第三方软件。
- 右键点击该软件,选择“移动到废纸篓”。
卸载第三方软件可以解决软件干扰导致的问题。
四、预防措施
1. 定期备份重要文件,以防数据丢失。
2. 避免使用第三方软件修改系统设置。
3. 注意电脑散热,避免硬件故障。
4. 定期检查硬盘健康状况。
Mac找不到系统盘的问题并不可怕,只要按照上述方法一步步操作,相信你一定能轻松解决。希望这篇文章能帮到你,祝你使用Mac愉快!
教程资讯
教程资讯排行