
u盘winxp系统安装教程,详细教程与步骤解析
时间:2024-12-29 来源:网络 人气:
你有没有想过,用U盘安装Windows XP系统竟然可以这么酷炫?没错,就是那个经典的操作系统,现在用U盘也能轻松搞定!别再羡慕那些电脑高手了,今天就来手把手教你如何用U盘安装WinXP系统,保证让你成为朋友圈里的技术达人!
U盘准备篇:打造你的装机神器

1. U盘选材
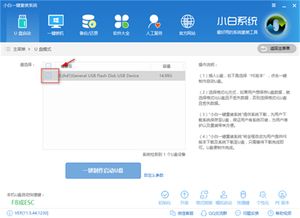
首先,你得有个U盘。别小看了这个小小的U盘,它可是你的装机神器哦!容量至少得512MB,最好是2GB以上,这样系统镜像文件才能放得下。市面上有很多品牌的U盘,选择一个质量好、速度快的就对了。
2. U盘格式化

U盘买回来后,先得格式化一下。在电脑上插入U盘,右键点击“格式化”,选择合适的文件系统(一般选FAT32),然后点击“开始”进行格式化。格式化完成后,你的U盘就准备好迎接Windows XP系统了。
系统镜像篇:找到你的“灵魂”
1. 系统镜像下载
接下来,你需要一个Windows XP系统的镜像文件。在网上搜索“Windows XP SP3镜像下载”,你会找到很多资源。注意选择一个下载速度快、评价好的网站,下载一个原版的系统镜像文件。
2. 镜像文件检查
下载完成后,用软件检查一下镜像文件的完整性。有些软件可以帮你验证文件的MD5值,确保下载的文件没有损坏。
安装教程篇:一步步来,不慌不忙
1. 制作启动U盘
将下载好的镜像文件复制到U盘中。下载一个U盘启动制作软件,比如老毛桃、大白菜等。按照软件的提示,将U盘制作成启动U盘。
2. 设置BIOS启动顺序
开机时,按下F2或Del键进入BIOS设置。将U盘设置为第一启动项,这样电脑就会从U盘启动了。
3. 启动U盘,开始安装
U盘启动后,会进入一个PE系统界面。在这个界面中,找到“Windows安装向导”并点击运行。按照提示,选择安装Windows XP系统。
4. 系统安装过程
接下来,就是漫长的等待了。系统会自动进行分区、格式化等操作。这个过程可能需要一段时间,耐心等待即可。
5. 安装完成
当系统安装完成后,会提示你重启电脑。重启后,电脑会自动进入Windows XP系统。这时候,你就可以开始享受这个经典操作系统的魅力了!
注意事项篇:装机路上的小贴士
1. 硬件兼容
在安装Windows XP系统之前,最好检查一下你的电脑硬件是否兼容。有些新硬件可能不支持WinXP系统,安装后会出现各种问题。
2. 驱动安装
安装完系统后,记得安装必要的驱动程序。你可以从官方网站下载驱动,或者使用驱动精灵等软件自动安装。
3. 系统优化
安装完系统后,可以对系统进行一些优化,提高电脑的运行速度。比如,关闭不必要的启动项、清理垃圾文件等。
篇:U盘安装WinXP,你也可以做到
怎么样,是不是觉得用U盘安装Windows XP系统其实很简单呢?只要你按照上面的步骤操作,相信你也能轻松搞定。快来试试吧,让你的电脑焕发新的活力!
教程资讯
教程资讯排行













