
mac怎么重新安装系统,轻松恢复电脑活力
时间:2024-12-29 来源:网络 人气:
亲爱的Mac用户们,你是否曾因为系统崩溃或者想要给电脑来个大变身而想要重新安装Mac系统呢?别担心,今天我就要手把手教你如何重新安装Mac系统,让你的Mac焕然一新!
一、备份,备份,还是备份!
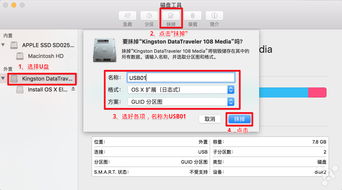
在开始之前,我要强调一点,重装系统就像给电脑洗个澡,虽然能焕然一新,但所有的东西都会被冲刷一空。所以,第一步,也是最重要的一步,就是备份你的重要数据。你可以使用Time Machine(时间机器)来备份整个系统,或者手动将文件拷贝到外部存储设备上。
二、进入恢复模式
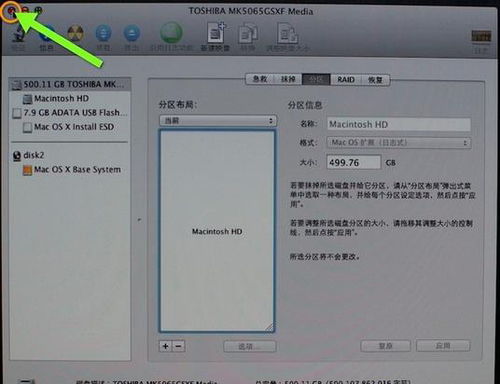
1. 关闭你的Mac,然后按下电源键,同时按住Command + R键。直到你看到苹果的标志或者旋转的地球,这时候可以松开Command + R键了。
2. 你的Mac现在会进入恢复模式。如果需要,你可以选择语言,然后点击“继续”。
三、连接Wi-Fi,下载安装包

1. 在恢复模式中,你会看到一个网络图标,点击它,然后连接到Wi-Fi。
2. 系统会自动下载安装包,这个过程可能需要一些时间,耐心等待吧!
四、磁盘工具,格式化磁盘
1. 在恢复模式中,点击“磁盘工具”图标。
2. 在磁盘工具中,找到你的Macintosh HD(你的主磁盘),然后选择“抹掉”。
3. 在抹掉窗口中,选择“Mac OS扩展(日志式)”作为格式,然后输入一个名称,比如“Macintosh HD”。
4. 点击“抹掉”按钮,确认格式化。
五、重新安装Mac OS
1. 返回到恢复模式的主界面,点击“重新安装Mac OS”。
2. 选择你的Macintosh HD作为安装位置。
3. 点击“继续”,然后按照屏幕上的提示操作。
六、安装完成,重启Mac
1. 安装过程可能会需要一段时间,耐心等待。
2. 安装完成后,你的Mac会自动重启。
3. 重启后,你就可以看到全新的Mac系统了!
七、注意事项
1. 在整个过程中,确保你的Mac保持连接到电源,以免在安装过程中突然断电。
2. 如果在安装过程中遇到任何问题,可以查看Apple官网上的帮助文档,或者联系Apple支持。
3. 重装系统后,你需要重新安装所有的应用程序和软件。
4. 如果你之前使用的是Windows系统,需要安装Boot Camp来安装Windows。
通过以上步骤,你就可以轻松地重新安装Mac系统了。不过,记住,重装系统是一项需要谨慎对待的操作,一定要提前做好备份,以免丢失重要数据。希望这篇文章能帮助你顺利完成Mac系统的重新安装,让你的Mac焕发出新的活力!
教程资讯
教程资讯排行













