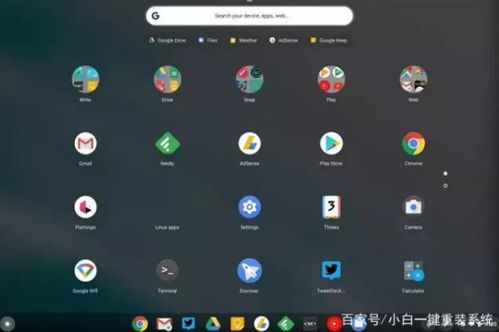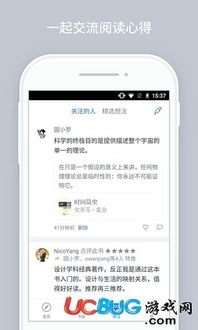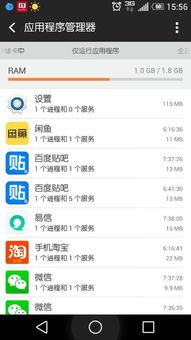mac怎么删除win系统文件,Macbook Air彻底删除Windows系统文件指南
时间:2024-12-29 来源:网络 人气:
亲爱的Mac用户们,你是否曾在你的MacBook上安装过Windows系统,后来又觉得它占用了太多空间,或者你只是想彻底摆脱双系统的烦恼?别担心,今天就来手把手教你如何彻底删除Windows系统文件,让你的Mac恢复清爽!
一、Boot Camp助手,轻松卸载Windows
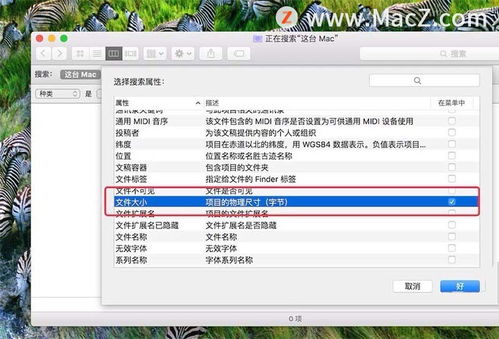
1. 打开Boot Camp助手:首先,你需要打开Mac上的Boot Camp助手。这通常可以在“其他”图标中找到,或者直接在Finder中搜索“Boot Camp”。
2. 选择“移除Windows”:在Boot Camp助手的界面中,你会看到一个选项叫做“移除Windows 7或更高版本”。选中这个选项,然后点击“继续”。
3. 确认删除:接下来,系统会显示一个警告,提醒你删除Windows后,所有数据都会丢失。确认无误后,点击“继续”。
4. 等待过程:这个过程可能需要一些时间,Boot Camp助手会帮你卸载Windows,并清理相关文件。
二、使用磁盘工具,手动删除Windows分区
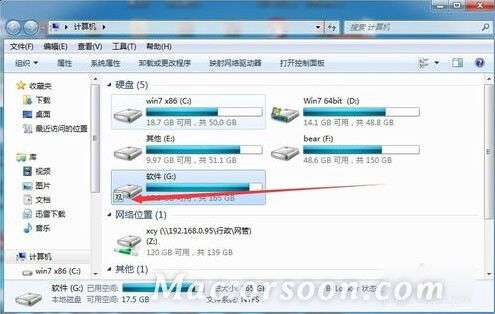
如果你觉得Boot Camp助手不够直接,或者遇到了无法通过它删除Windows的情况,那么你可以尝试使用磁盘工具来手动删除Windows分区。
1. 打开磁盘工具:在Finder中,点击“应用程序”,然后找到“实用工具”,打开“磁盘工具”。
2. 查看磁盘分区:在磁盘工具中,你会看到你的Mac硬盘的所有分区。找到包含Windows系统的分区。
3. 删除分区:选中Windows分区,然后点击上方的“删除”按钮。系统会提示你输入管理员密码。
4. 格式化分区:删除分区后,你可以选择将空间合并到其他分区,或者格式化这个分区。
三、使用终端,执行高级命令
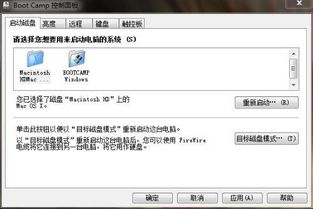
如果你是技术控,喜欢手动操作,那么使用终端来执行删除Windows分区的命令是个不错的选择。
1. 打开终端:在Finder中,点击“应用程序”,然后找到“实用工具”,打开“终端”。
2. 查看磁盘信息:在终端中输入`diskutil list`,然后按回车。这将列出你的所有磁盘和分区。
3. 删除分区:找到Windows分区的设备名称(例如`/dev/disk0s2`),然后输入以下命令:
```
sudo diskutil eraseVolume JHFS+ \新分区名称\ /dev/rdisk0s2
```
替换`新分区名称`为你想要的名称,`/dev/rdisk0s2`为你的Windows分区设备名称。
4. 确认删除:输入管理员密码,然后按回车。系统会开始删除Windows分区。
四、注意事项
1. 备份重要数据:在删除Windows系统之前,请确保备份所有重要数据,以防万一。
2. 谨慎操作:在终端中执行命令时,请确保输入正确,否则可能会损坏你的Mac。
3. 病毒检查:如果你在删除Windows分区后,发现某些文件或文件夹自动恢复,那么可能是你的Mac感染了病毒。请使用杀毒软件进行检查。
4. 系统更新:在删除Windows系统后,请确保你的Mac系统更新到最新版本,以确保系统稳定和安全。
通过以上方法,你就可以轻松地删除Mac上的Windows系统文件了。现在,让你的Mac恢复清爽,享受纯净的Mac体验吧!
相关推荐
教程资讯
教程资讯排行