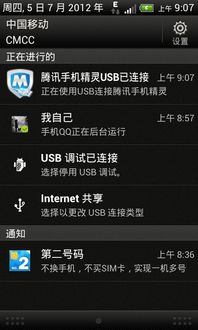mac怎么去掉双系统,恢复单一分区
时间:2024-12-28 来源:网络 人气:
亲爱的Mac用户们,你是否曾经因为好奇或者需要,在Mac上安装了Windows双系统?结果发现,两个系统之间来回切换,就像在玩捉迷藏一样,既麻烦又浪费时间。别担心,今天就来手把手教你如何轻松去掉Mac上的Windows双系统,让你的Mac回归简洁高效的单系统生活!
一、Boot Camp助理,一键移除Windows

1. 找到Boot Camp助理:打开你的Mac,点击屏幕右上角的搜索功能,输入“Boot Camp助理”,找到它并打开。
2. 选择移除Windows:在Boot Camp助理界面,你会看到几个选项,其中“移除Windows 7或更高版本”就是我们要找的。点击它,然后点击“继续”。
3. 确认移除:系统会提示你确认移除Windows,确保你已经备份了重要数据,然后点击“继续”。
4. 等待完成:这个过程可能需要一些时间,Boot Camp助理会帮你移除Windows系统,并将释放出的磁盘空间还给Mac系统。
二、手动调整分区,恢复单一分区

1. 再次打开Boot Camp助理:移除Windows后,再次打开Boot Camp助理。
2. 选择建立或移除Windows分区:在Boot Camp助理界面,选择“建立或移除Windows分区”。
3. 还原分区:你会看到之前Windows系统占用的分区,点击它,然后点击“还原”。
4. 完成:等待Boot Camp助理完成分区还原,这样你的Mac就只剩下单一的系统分区了。
三、使用Time Machine,备份无忧

在移除Windows之前,强烈建议你使用Time Machine进行备份。这样即使操作失误,也能轻松恢复数据。
1. 连接移动硬盘:首先,确保你有一块移动硬盘。
2. 打开Time Machine:在菜单栏找到Time Machine图标,点击它。
3. 选择备份源:选择你的移动硬盘作为备份源。
4. 开始备份:点击“备份现在”,等待Time Machine完成备份。
5. 恢复数据:如果需要恢复数据,只需在Time Machine中找到你想要恢复的文件,然后将其拖回Mac上即可。
四、注意事项
1. 备份重要数据:在移除Windows之前,一定要备份你的重要数据,以免丢失。
2. 谨慎操作:在移除Windows的过程中,如果遇到问题,可以寻求专业人士的帮助。
3. 恢复系统:如果你在移除Windows后想要恢复系统,可以使用Mac自带的恢复功能。
4. 更新系统:在移除Windows后,记得更新你的Mac系统,以确保安全性和稳定性。
通过以上步骤,你就可以轻松去掉Mac上的Windows双系统,让你的Mac回归简洁高效的单系统生活。快来试试吧,让你的Mac焕发新生!
相关推荐
教程资讯
教程资讯排行