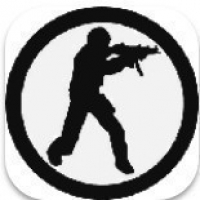u盘xp系统盘制作,轻松实现系统重装与备份
时间:2024-12-28 来源:网络 人气:561
你有没有想过,用U盘也能装系统?没错,就是那个小小的U盘,它不仅能存你的照片、电影,还能帮你装上XP系统呢!今天,我就要手把手教你如何用U盘制作一个XP系统盘,让你轻松升级你的电脑系统。
第一步:准备工具和材料
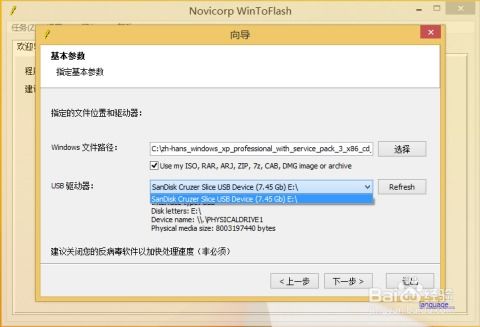
首先,你得准备好以下这些宝贝:
1. 一个U盘:最好是8GB以上的,这样空间足够装下XP系统。
2. 一个Windows XP系统镜像文件:这可以从网上找到,确保是原版的系统镜像。
3. 一个U盘启动制作工具:比如老毛桃WinPE,这是一个非常实用的工具。
第二步:制作启动U盘

1. 下载并安装老毛桃WinPE:打开浏览器,搜索“老毛桃WinPE”,下载并安装到你的电脑上。
2. 插入U盘:将U盘插入电脑的USB接口。
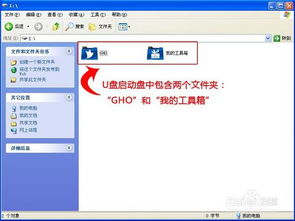
3. 运行老毛桃WinPE:打开老毛桃WinPE,选择“制作U盘启动盘”。
4. 选择U盘:在弹出的窗口中,选择你的U盘,然后点击“确定”。
5. 格式化U盘:按照默认设置,点击“开始”按钮,开始格式化U盘。
6. 写入启动文件:等待格式化完成后,老毛桃WinPE会自动开始写入启动文件。
7. 完成:写入完成后,你会看到一个提示框,告诉你U盘启动盘制作成功。
第三步:安装XP系统
1. 插入U盘启动盘:将制作好的U盘启动盘插入电脑的USB接口。
2. 重启电脑:关闭电脑,然后按下电源按钮,同时按下电脑的启动快捷键(通常是F2、F10或DEL键),进入BIOS设置。
3. 设置启动顺序:在BIOS设置中,将U盘设置为第一启动设备。
4. 重启电脑:保存设置并退出BIOS,重启电脑。
5. 进入PE系统:电脑会从U盘启动,进入老毛桃PE系统。
6. 运行装机工具:在PE系统中,双击打开桌面上的“老毛桃PE装机工具”。
7. 选择系统镜像文件:在装机工具中,点击“浏览”按钮,选择你的Windows XP系统镜像文件。
8. 选择安装分区:在磁盘分区表中,选择C盘作为系统盘。
9. 输入产品密钥:按照提示输入Windows XP的产品密钥。
10. 开始安装:点击“确定”按钮,开始安装系统。
11. 等待安装完成:耐心等待,系统会自动重启几次,直到安装完成。
第四步:完成
恭喜你,现在你的电脑已经成功安装了XP系统!你可以将U盘启动盘拔掉,重新启动电脑,开始使用你的新系统吧!
这个过程虽然有点繁琐,但是只要你按照步骤一步一步来,其实并不难。而且,用U盘装系统的好处是,你可以随时将系统恢复到原始状态,不用担心数据丢失的问题。
希望这篇文章能帮到你,如果你还有其他问题,欢迎在评论区留言哦!
教程资讯
教程资讯排行