
surface如何u盘启动不了系统安装,Surface U盘启动安装系统疑难解答与操作指南
时间:2024-12-28 来源:网络 人气:119
亲爱的电脑小白们,你们是不是也遇到过这样的烦恼:明明U盘里装好了系统,可就是无法通过U盘启动电脑安装系统呢?别急,今天就来手把手教你们如何解决这个棘手的问题!
U盘启动不了系统安装?先来检查这些细节
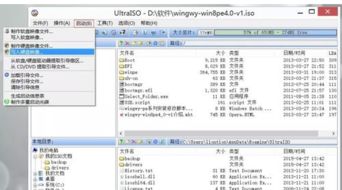
1. U盘是否损坏?
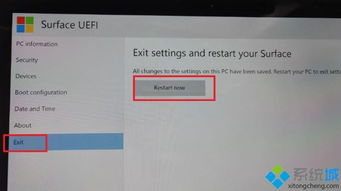
首先,你得确认你的U盘是否完好无损。你可以尝试将U盘插入其他电脑,看看是否能够正常使用。如果其他电脑也无法识别U盘,那可能就是U盘本身的问题了。
2. U盘启动盘是否制作成功?
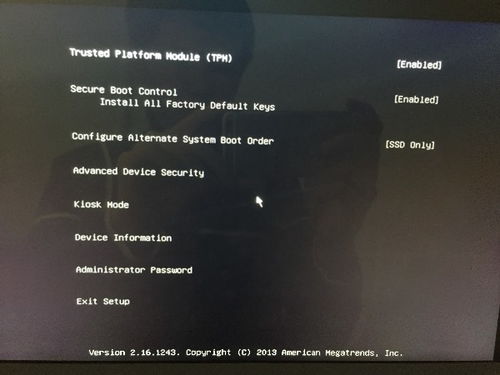
接下来,检查一下你制作的U盘启动盘是否成功。你可以使用一些启动盘制作工具,比如UltraISO、Rufus等,来制作启动盘。制作过程中,一定要确保选择正确的镜像文件和分区格式。
3. 电脑BIOS设置是否正确?
如果U盘启动盘没有问题,那就要检查一下电脑的BIOS设置了。在电脑启动时,按下F2、F10或Delete键进入BIOS设置,找到启动顺序设置,将U盘设置为第一启动顺序。
Surface电脑U盘启动不了系统安装?这些方法帮你解决问题
1. 修改启动顺序
对于Surface电脑,在BIOS设置中可能没有直接修改启动顺序的选项。这时,你可以尝试以下方法:
- 在电脑启动时,按下Shift键,然后点击“启动选项”。
- 在启动选项中,选择“高级启动”。
- 点击“启动设置”。
- 在启动设置中,将U盘设置为第一启动顺序。
2. 关闭Secure Boot
Surface电脑默认开启了Secure Boot功能,这可能会阻止U盘启动。你可以尝试关闭Secure Boot来解决这个问题:
- 在电脑启动时,按下F2键进入BIOS设置。
- 找到“安全”选项卡。
- 将“Secure Boot”设置为“关闭”。
- 保存设置并退出BIOS。
3. 修改启动分区
如果你的U盘启动盘制作成功,但电脑仍然无法识别,那么可能是启动分区的问题。你可以尝试以下方法:
- 使用UltraISO或其他启动盘制作工具,将启动分区设置为活动分区。
- 重新制作U盘启动盘。
Surface电脑U盘启动不了系统安装?这些注意事项要牢记
1. 选择正确的系统镜像
在制作U盘启动盘时,一定要选择正确的系统镜像。错误的系统镜像可能会导致安装失败。
2. 注意U盘容量
制作U盘启动盘时,U盘的容量要足够大。一般来说,至少需要8GB的U盘。
3. 备份重要数据
在制作U盘启动盘之前,一定要备份U盘中的重要数据。因为制作过程中,U盘会被格式化。
通过以上方法,相信你已经能够解决Surface电脑U盘启动不了系统安装的问题了。不过,在操作过程中,一定要仔细阅读相关教程,避免误操作导致数据丢失。希望这篇文章能帮到你,祝你顺利安装系统!
教程资讯
教程资讯排行













