
mac系统制作win7启动u盘,Mac系统下制作Windows 7启动U盘的详细步骤解析
时间:2024-12-28 来源:网络 人气:
亲爱的电脑达人,你是否曾梦想过在Mac系统上安装Windows 7?别再羡慕那些多才多艺的电脑高手了,今天我要手把手教你如何制作一个Mac系统下的Windows 7启动U盘,让你的Mac也能变身成为Windows的忠实伙伴!
一、准备工具,万事俱备

首先,你得准备好以下几样宝贝:
1. 一台安装有Windows 7的电脑:这是你的大本营,所有的操作都将在这里完成。
2. 一个容量不小于8GB的空白U盘:别小看了这个U盘,它可是你Mac和Windows之间的桥梁。
3. Mac系统镜像文件:这是Windows 7的“种子”,你需要从网上下载一个。
4. TransMac软件:这款软件是制作启动U盘的关键,它可以帮助你将Mac系统镜像文件写入U盘。
二、下载与安装,万事开头难

1. 下载Mac系统镜像文件:你可以从网上找到Windows 7的镜像文件,比如在百度网盘上搜索“Windows 7镜像”就能找到很多资源。
2. 下载并安装TransMac软件:同样,你可以在网上搜索“TransMac下载”,然后下载并安装到你的Windows 7电脑上。
三、制作启动U盘,大显身手
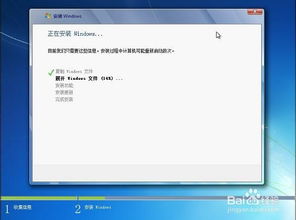
1. 插入U盘:将你的空白U盘插入Windows 7电脑的USB端口。
2. 打开TransMac软件:找到并打开你刚刚安装好的TransMac软件。
3. 格式化U盘:在TransMac软件中,找到你的U盘,右键点击并选择“Format Disk for Mac”选项。这里要注意,格式化后U盘中的所有数据都会被清除,所以请确保你已经备份了重要资料。
4. 选择镜像文件:格式化完成后,你会看到一个对话框,让你选择镜像文件。点击“Restore with Disk Image”按钮,然后选择你下载的Windows 7镜像文件。
5. 等待写入完成:这个过程可能需要一段时间,具体时间取决于你的电脑性能和U盘的速度。耐心等待,直到写入完成。
四、启动Mac,安装Windows 7
1. 插入U盘:将制作好的Windows 7启动U盘插入你的Mac电脑。
2. 开机并按住Option键:打开Mac电脑,在开机过程中按住Option键,直到出现启动选项菜单。
3. 选择U盘启动:在启动选项菜单中,使用方向键选择你的Windows 7启动U盘,然后按Enter键。
4. 安装Windows 7:按照屏幕上的提示进行操作,完成Windows 7的安装。
五、收获满满
通过以上步骤,你就可以在Mac系统下制作一个Windows 7启动U盘了。这个过程虽然需要一些耐心,但一旦完成,你就可以在Mac电脑上畅享Windows 7的强大功能了。快来试试吧,让你的Mac电脑焕发新的活力!
相关推荐
教程资讯
教程资讯排行













