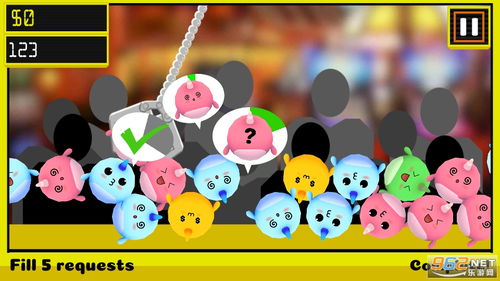PE系统下载网页,基于PE系统的网页下载与内容解析技术概述
时间:2024-12-28 来源:网络 人气:
亲爱的电脑迷们,你是否曾遇到过电脑突然罢工,让你束手无策?别担心,今天我要给你带来一个超级实用的技能——制作PE系统U盘!有了这个U盘,你的电脑问题通通不是事儿!接下来,就让我带你一步步走进这个神奇的PE系统世界吧!
一、U盘大变身:你的电脑急救小能手
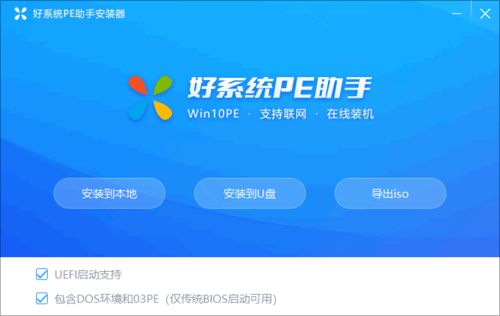
想象你的电脑突然像顽皮的小猫一样,不愿意开机了。这时候,你该怎么办呢?别急,拿出你的U盘,让它变成你的电脑急救小能手!
1. 准备工作:U盘的选择
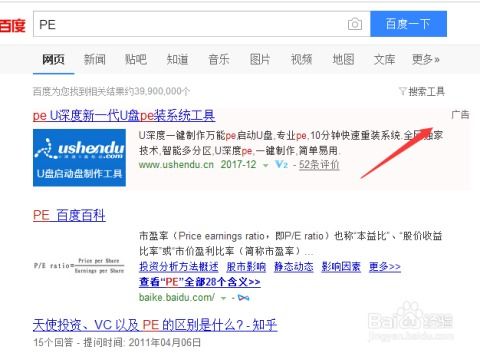
首先,你得选一个合适的U盘。别小看了这个小小的U盘,它可是你的救星哦!我推荐你选择一个8GB或者更大的容量U盘,这样以后用起来更方便。当然,4GB的U盘也能用,但容量小了点,可能不够用。
2. 格式化U盘:清空你的小仓库

在开始制作PE系统U盘之前,你需要把U盘里的东西都清空。别担心,格式化只是把U盘当做一个全新的小仓库,里面的东西都会被清理掉。所以,如果你的U盘里有重要的数据,记得提前备份哦!
3. 下载PE系统镜像文件:找到你的宝藏
接下来,你需要下载一个PE系统的镜像文件。这个文件就像是一把钥匙,能打开你电脑的急救之门。网上有很多资源可以找到,比如Windows PE、Win10 PE等。记得选择一个稳定、安全的下载网页哦!
二、制作PE系统U盘:让你的U盘大变身
现在,你已经准备好了U盘和PE系统镜像文件,接下来就是让U盘大变身的时候了!
1. 下载并安装制作工具
首先,你需要下载并安装一个制作U盘启动的工具。这里我推荐使用Rufus、UltraISO或者Win32 Disk Imager等工具。这些工具都很强大,能帮助你轻松制作PE系统U盘。
2. 插入U盘,打开制作工具
把准备好的U盘插入电脑的USB接口,确保电脑能识别到这个U盘。打开你下载的制作工具,比如Rufus。
3. 选择U盘,选择镜像文件
在制作工具的界面里,你会看到一个“设备”下拉框,选择你刚刚插入的U盘。在“启动选择”这一栏,点击选择按钮,找到你之前下载的PE系统镜像文件,选中它。
4. 分区方案:选择MBR还是GPT
接下来,你要选择分区方案。如果你是用在传统的BIOS系统上,选择MBR;如果是UEFI系统,选择GPT。这个选择很重要,关系到你的PE系统能否顺利运行。
5. 开始制作:见证奇迹的时刻
一切准备就绪后,点击“开始制作”按钮。这时候,制作工具会开始格式化U盘,并将PE系统镜像文件写入U盘。这个过程可能需要一段时间,耐心等待吧!
三、使用PE系统U盘:拯救你的电脑
现在,你的PE系统U盘已经制作完成了,接下来就是使用它来拯救你的电脑了!
1. 设置BIOS/UEFI启动顺序
首先,你需要进入BIOS/UEFI设置,将U盘设置为第一启动设备。这样,当你的电脑启动时,就会自动从U盘启动PE系统。
2. 进入PE系统,开始修复
进入PE系统后,你就可以开始修复你的电脑了。比如,你可以使用PE系统自带的工具来修复磁盘引导分区、删除顽固病毒、给硬盘分区、数据备份,甚至安装电脑系统等。
3. 重启电脑,恢复正常
修复完成后,重启你的电脑,看看问题是否已经解决。如果一切顺利,你的电脑应该已经恢复正常了!
四、注意事项:安全使用PE系统U盘
在使用PE系统U盘的过程中,有一些注意事项需要你注意:
1. 下载安全的PE系统镜像文件
一定要从安全的下载网页下载PE系统镜像文件,避免下载到带有病毒或木马的文件。
2. 不要随意修改PE系统
PE系统是一个系统环境,不要随意修改它,以免影响其正常运行。
3. 保存重要数据
在使用PE系统U盘修复电脑的过程中,一定要保存好你的重要数据,以免丢失。
好了,亲爱的电脑迷们,现在你已经掌握了制作PE系统U盘的技能,是不是觉得自己的电脑问题不再是难题了呢?快来试试吧,让你的电脑焕发新生!
教程资讯
教程资讯排行