
mac系统怎么切换,n副标题
时间:2024-12-28 来源:网络 人气:
你有没有想过,在Mac系统里,切换窗口竟然也能变得如此轻松愉快?想象你正在处理多个任务,窗口一个接一个地打开,是不是有点眼花缭乱?别担心,今天就来教你几招,让你的Mac系统切换窗口变得像呼吸一样自然!
一、Mission Control:你的多任务小助手
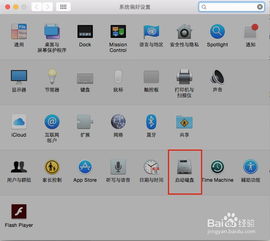
你知道吗,Mac的Mission Control功能简直就是多任务处理的神器!只需轻轻一滑,所有打开的窗口就都跳出来,一目了然。怎么样,是不是瞬间觉得工作效率提升了?
1. 进入Mission Control

- 手势操作:用四指向上滑动触控板,或者点击屏幕右上角的Mission Control图标。
- 快捷键:按下`Command + 上箭头`。
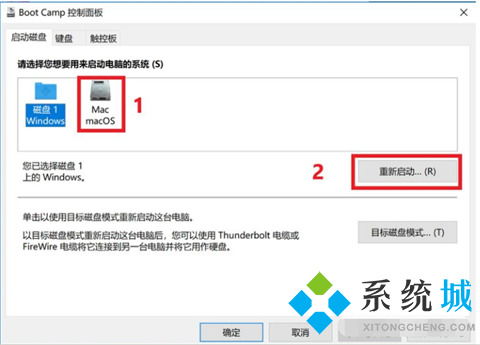
2. 使用Mission Control
- 查看所有窗口:在Mission Control界面,所有打开的窗口都会以缩略图的形式展示。
- 窗口分组:你可以将相似的窗口拖到一起,方便管理。
- 创建多个桌面:将不同的任务分配到不同的桌面,让工作更加有序。
二、借助iTab:一键切换,轻松自如
除了Mac自带的Mission Control,还有一些第三方工具可以帮你更高效地切换窗口。比如iTab,它就像一个窗口的“快速通道”,让你一键切换,轻松自如。
1. 安装iTab
- 在Mac App Store搜索“iTab”,下载并安装。
2. 使用iTab
- 设置快捷键:打开iTab,设置一个你喜欢的快捷键。
- 切换窗口:按下快捷键,所有打开的应用程序都会以缩略图的形式展示,点击即可切换。
三、Alt + Tab:Windows用户也能轻松上手
如果你是从Windows系统过来的,可能会怀念那个经典的Alt + Tab快捷键。别担心,Mac也能实现类似的功能!
1. 安装AltTab工具
- 在网上搜索“AltTab”,找到适合Mac的版本下载并安装。
2. 使用AltTab
- 切换窗口:按下Alt + Tab,所有打开的窗口都会以缩略图的形式展示,点击即可切换。
四、Mac系统切换小技巧
1. 快速最小化窗口
- 按下`Command + M`,即可快速最小化当前窗口。
2. 快速关闭窗口
- 按下`Command + W`,即可快速关闭当前窗口。
3. 快速切换到上一个窗口
- 按下`Command + `,即可快速切换到上一个窗口。
怎么样,是不是觉得Mac系统切换窗口其实很简单呢?只要掌握了这些技巧,相信你的工作效率一定会大大提升!快来试试吧,让你的Mac系统焕发新的活力!
相关推荐
教程资讯
教程资讯排行













