
uefi 无法进入系统,深度解析与解决方案
时间:2024-12-28 来源:网络 人气:
最近电脑闹了个小别扭,让我这个电脑小白头疼不已。怎么回事呢?原来是我那台老电脑在升级了BIOS后,竟然无法进入系统了!这可怎么办?别急,让我来给你支个招,让你轻松解决UEFI无法进入系统的问题。
一、问题分析:UEFI模式下的烦恼

首先,得先弄明白这UEFI是个啥玩意儿。UEFI(Unified Extensible Firmware Interface)是一种新型的固件接口,相比传统的BIOS,它具有启动速度快、兼容性好、安全性高等优点。但正因为如此,一些用户在升级BIOS后,可能会遇到无法进入系统的问题。
二、解决方法:对症下药
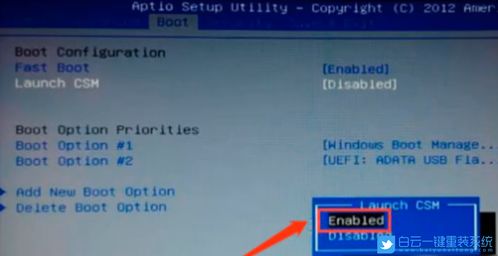
1. 使用UEFI模式的PE镜像
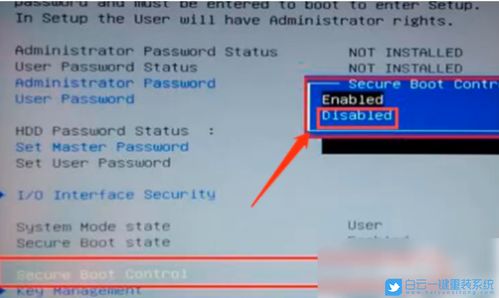
首先,你得确保你使用的PE镜像是为UEFI模式设计的。你可以从官方网站或可信的第三方来源下载UEFI版本的PE镜像。将PE镜像写入USB闪存驱动器或其他启动介质,然后尝试从该介质启动电脑。
2. 配置UEFI设置
进入BIOS设置,找到“安全”或“Security”选项卡,禁用“安全启动”(Secure Boot)功能。进入“启动”或“Boot”选项卡,确保USB闪存驱动器或其他启动介质位于启动顺序的首位。
3. 创建UEFI启动盘
使用Rufus工具创建UEFI启动盘。将USB闪存驱动器插入电脑,打开Rufus,选择启动类型为“UEFI (非CSM)”,然后选择PE镜像文件。点击“开始”按钮,等待Rufus完成制作。
4. 检查PE镜像的格式
确保文件系统格式正确。UEFI模式通常需要FAT32文件系统的启动盘。你可以使用Rufus或其他工具将USB闪存驱动器格式化为FAT32,然后将PE镜像写入USB闪存驱动器。
5. 检查BIOS设置中的CSM选项
进入BIOS设置,找到“启动”或“Boot”选项卡,确保“CSM”或“Legacy Support”选项已禁用。
6. 检查PE镜像的完整性
下载PE镜像时,确保文件没有损坏。你可以使用校验工具(如MD5或SHA256校验工具)验证镜像文件的完整性。
7. 使用其他UEFI启动工具
除了Rufus,你还可以使用其他工具(如UNetbootin、PowerISO等)创建UEFI启动盘。确保这些工具支持UEFI模式。
8. 检查硬件兼容性
确认你的计算机硬件支持UEFI模式。你可以检查主板手册,确保所有设置正确。
9. 联系技术支持
如果以上方法都无法解决问题,建议你联系电脑制造商或技术支持寻求帮助。
三、:UEFI问题不再难解决
通过以上方法,相信你已经能够轻松解决UEFI无法进入系统的问题了。当然,为了避免类似问题再次发生,建议你在升级BIOS前,先备份重要数据,并仔细阅读相关说明。希望这篇文章能帮到你,祝你电脑使用愉快!
相关推荐
教程资讯
教程资讯排行













