
mac系统账户,个性化设置与安全防护指南
时间:2024-12-28 来源:网络 人气:
亲爱的Mac用户们,你是否曾想过,你的Mac电脑里那些账户,就像是一扇扇通往个人世界的门?今天,就让我带你一起探索Mac系统账户的奥秘,让你轻松掌握账户的设置、管理,甚至是在关键时刻如何找回或删除它们。
账户的诞生:开启你的Mac之旅

想象当你第一次打开你的Mac电脑时,那是一份怎样的惊喜?从那一刻起,账户就像是你电脑的身份证,它记录了你的个人信息、偏好设置,甚至是你那些珍贵的回忆。在Mac系统中,你可以创建多个账户,每个账户都有自己独特的个性。
创建账户:打造你的专属空间
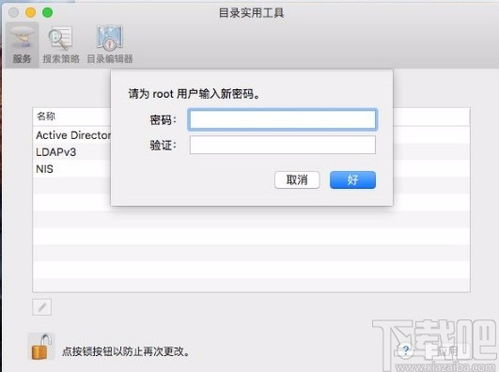
想要在Mac上创建一个新的账户,其实超级简单。只需按照以下步骤操作:
1. 打开“系统偏好设置”。
2. 点击“用户与群组”。
3. 点击左下角的锁,输入管理员密码解锁。
4. 点击用户列表下方的“+”号。
5. 选择账户类型,比如管理员、标准用户等。
6. 输入用户全名和账户名称。
7. 设置密码,并确认。
现在,你的Mac上就多了一个新的账户,你可以根据自己的需求,设置不同的权限和访问级别。
管理账户:让秩序井然

随着使用时间的增长,你的Mac账户可能会越来越多,这时候就需要好好管理一下了。
1. 权限分配:在“用户与群组”中,你可以为每个账户设置不同的权限,比如管理员可以安装软件,而标准用户则只能使用软件。
2. 家长控制:如果你是家长,可以通过家长控制功能,限制孩子的账户使用时间,保护他们免受不良信息的影响。
3. 账户迁移:如果你更换了Mac电脑,可以使用“迁移助理”将旧电脑上的账户和数据迁移到新电脑。
找回账户:失而复得的小确幸
有时候,我们可能会不小心忘记账户密码,或者误删了账户。别担心,以下方法可以帮助你找回账户:
1. 单用户模式:在开机时按住Command键,进入单用户模式,然后使用root权限执行一些命令,比如fsck和mount等,可以帮助你恢复文件系统。
2. 恢复账户:在Mac恢复界面,你可以使用“终端”输入resetpassword命令,重置管理员密码。
删除账户:告别过去的痕迹
当你不再需要某个账户时,可以将其删除,释放宝贵的存储空间。以下是删除账户的步骤:
1. 打开“系统偏好设置”,点击“用户与群组”。
2. 点击左下角的锁,输入管理员密码解锁。
3. 选择要删除的账户,点击下方的减号。
4. 在弹出的菜单中选择“删除用户”。
5. 确认删除。
请注意,删除账户前,请确保备份该账户中的重要数据。
:账户,你的Mac守护者
Mac系统账户,就像是你电脑的守护者,它保护着你的隐私,记录着你的生活。通过本文的介绍,相信你已经对Mac账户有了更深入的了解。现在,就让我们一起,用账户的力量,让Mac电脑成为我们生活中不可或缺的好伙伴吧!
相关推荐
教程资讯
教程资讯排行













