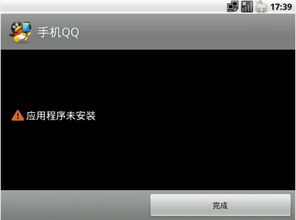sony 装系统,索尼笔记本电脑系统安装与升级指南
时间:2024-12-28 来源:网络 人气:
亲爱的索尼电脑用户们,是不是最近你的电脑有点儿闹脾气,系统卡顿得让你抓狂?别急,今天就来手把手教你如何给索尼电脑装上全新的系统,让它焕发新生!
准备工作:装备齐全,信心满满

在开始这场电脑系统升级之旅之前,咱们得先准备好一些“武器”。首先,你得有个U盘,最好是8GB以上的,这样容量足够大,装系统的时候才不会手忙脚乱。你得有一台联网的电脑,用来下载你心仪的操作系统。别忘了备份你的重要数据,移动硬盘或云盘都是不错的选择,毕竟“不怕一万,就怕万一”。
下载系统:挑选心仪,量身定制

现在市面上最火的操作系统非Windows和Linux莫属了。以Windows为例,你可以直接去微软官网,挑选你喜欢的Windows 10或Windows 11版本,比如家庭版、专业版,根据你的需求来定。Linux的话,各大发行版官网都有提供,比如Ubuntu、Fedora等,总有一款是你的菜。
制作启动盘:Rufus帮你轻松搞定

下载好系统镜像后,接下来就是把它写入U盘中,制作成启动盘。这里强烈推荐使用Rufus这款软件,它简单易用,操作起来就像玩儿一样。首先,把U盘插到电脑上,打开Rufus,选择你的U盘,然后在“启动类型”中选择“磁盘或ISO映像”,再选择你刚刚下载的ISO文件。点击“开始”,Rufus就会帮你把系统镜像写入U盘,这个过程可能需要几分钟,耐心等待就好。
设置BIOS:启动U盘,开启新世界
U盘制作完成后,接下来就是设置BIOS,让电脑从U盘启动。重启电脑,在启动时不停地按F2、DEL或者Esc键,进入BIOS设置界面。在“BOOT菜单”中,找到“Boot from USB”选项,将其设置为优先启动。设置完成后,按F10保存退出,重启电脑。
安装系统:一步步来,稳扎稳打
电脑从U盘启动后,你会看到一个启动菜单,选择U盘对应的选项,进入系统安装界面。按照提示一步步来,首先是选择安装语言、时间和键盘布局,然后选择安装类型,一般选择“自定义”即可。接下来,选择安装盘,将系统安装到你的硬盘上。这个过程可能需要一段时间,耐心等待。
安装驱动:硬件驱动,让电脑更强大
系统安装完成后,你可能发现有些硬件设备无法正常工作,比如网卡、声卡等。这时候,你需要安装相应的硬件驱动。你可以去官方网站下载驱动程序,或者使用驱动精灵等驱动管理软件,自动识别并安装驱动。
注意事项:细节决定成败
在安装系统过程中,还有一些注意事项需要你留意:
1. 备份重要数据:在安装系统之前,一定要备份你的重要数据,以免丢失。
2. 选择合适的分区:在安装系统时,选择合适的分区,避免将系统安装在过于小的分区中。
3. 安装驱动:安装系统后,及时安装硬件驱动,让电脑发挥出最佳性能。
:重装系统,让电脑焕发新生
通过以上步骤,你就可以成功地为你的索尼电脑安装新的系统了。重装系统不仅可以让你的电脑焕发新生,还能解决一些系统故障和病毒问题。希望这篇文章能帮助你顺利完成系统安装,让你的电脑更加稳定、高效!
相关推荐
教程资讯
教程资讯排行