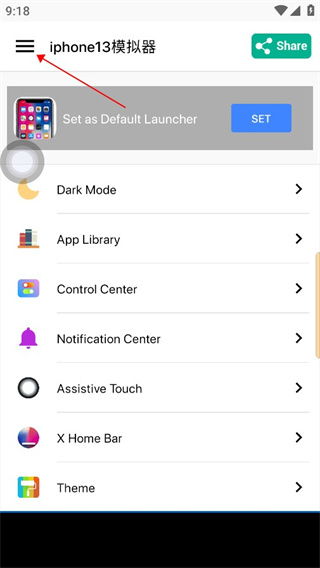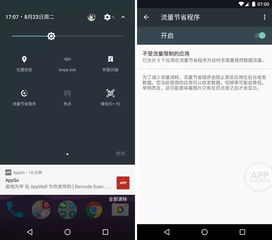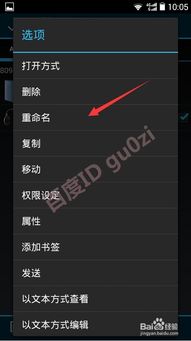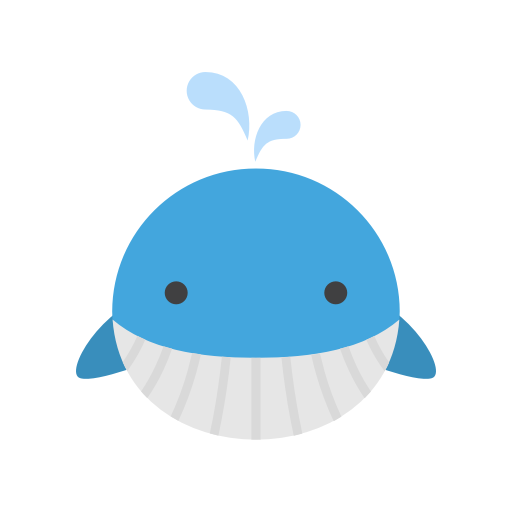rh2288h v2装系统,华为RH2288H V2服务器系统安装指南
时间:2024-12-28 来源:网络 人气:
你有没有想过,一台服务器装系统就像给电脑换了个新衣裳?今天,就让我带你一起走进华为RH2288H V2服务器的世界,看看它是如何穿上Windows Server的新衣裳的!
一、准备大作战:装备齐全,信心满满
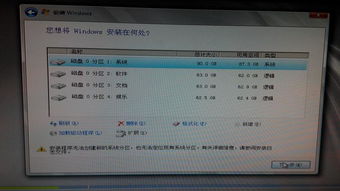
想要给RH2288H V2装上Windows Server,首先你得准备好以下这些“战利品”:
1. ServiceCD光盘:这是装系统的“灵魂”,没有它,系统可就装不上了。
2. Windows Server安装光盘:这个不用多说,就是用来安装Windows Server的。
3. 物理光驱:别小看了这个,没有它,光盘里的宝贝可就进不了服务器了。
4. 远程安装软件:如果你打算远程安装操作系统,那这个软件可是必不可少的。
准备好这些,你就可以信心满满地开始你的“装系统大作战”了!
二、设置BIOS:让服务器听你的指挥
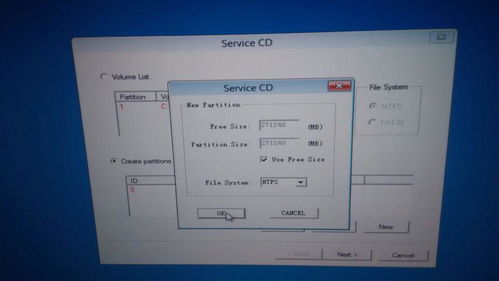
装系统之前,得先让服务器听你的指挥。这就需要进入BIOS进行设置。
1. 启动服务器:按下电源键,等待服务器启动。
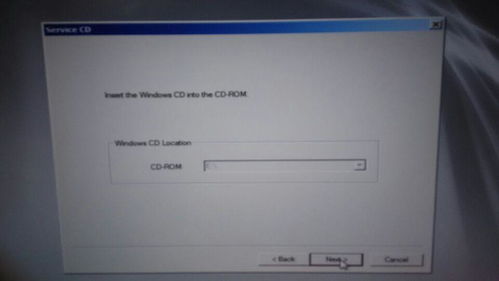
2. 进入BIOS:在服务器启动过程中,按下Del键,进入BIOS设置界面。
3. 设置系统时间:在Main页签下,选择System Time,设置系统时间。
4. 设置系统日期:在Main页签下,选择System Date,设置系统日期。
5. 设置启动顺序:在Boot页签下,选择Boot > Legacy,进入Boot Device Priority界面。
6. 设置启动设备:在Boot Device Priority界面下,选择Boot Type Order,设置启动设备顺序。
设置完毕后,按下F10键保存设置,退出BIOS。
三、安装Windows Server:让服务器焕然一新
1. 插入Windows Server安装光盘:将Windows Server安装光盘放入光驱。
2. 启动服务器:按下电源键,等待服务器从光盘启动。
3. 选择安装语言:在安装界面,选择安装语言、时间和键盘布局。
4. 选择安装类型:选择“自定义(高级)”安装类型。
5. 选择磁盘分区:选择要安装Windows Server的磁盘分区,然后点击“下一步”。
6. 安装Windows Server:等待Windows Server安装完成。
安装完成后,服务器就会焕然一新,穿上Windows Server的新衣裳!
四、远程安装:随时随地,轻松搞定
如果你打算远程安装Windows Server,那么以下步骤可以帮助你轻松搞定:
1. 下载远程安装软件:从华为官方网站下载远程安装软件。
2. 安装远程安装软件:将远程安装软件安装到本地电脑。
3. 配置远程安装软件:按照软件提示进行配置。
4. 连接服务器:使用远程安装软件连接到服务器。
5. 开始安装:在远程安装软件中,选择Windows Server安装光盘,开始安装。
这样,你就可以随时随地,轻松地给RH2288H V2装上Windows Server了!
五、:RH2288H V2装系统,so easy!
通过以上步骤,你就可以轻松地给华为RH2288H V2装上Windows Server了。是不是觉得很简单呢?其实,装系统就像给电脑换了个新衣裳,只要掌握了方法,一切都不是问题!快来试试吧,让你的服务器焕然一新!
相关推荐
教程资讯
教程资讯排行