
ssd ghost系统安装,SSD固态硬盘上GHOST版Windows 7系统安装全攻略
时间:2024-12-28 来源:网络 人气:
你有没有想过,把电脑升级成SSD固态硬盘后,如何轻松安装GHOST版Windows 7呢?别急,今天就来给你详细揭秘这个超实用的小技巧,让你轻松升级系统,享受飞一般的速度体验!
一、准备工作,一步都不能少

首先,你得准备好以下这些“神器”:
1. GHOST版Windows 7系统镜像:这个是安装系统的核心,网上有很多免费资源,记得选择适合你电脑型号的版本哦。
2. AHCI驱动安装工具:这个工具能帮你解决安装过程中可能出现的蓝屏问题。
3. DiskGenius磁盘管理软件:有了它,格式化SSD和分区变得so easy!
4. SSD分区无损4K对齐工具:这个工具能确保你的SSD性能发挥到极致。
5. AS SSD Benchmark测试工具:安装完成后,用这个工具测试一下SSD性能,看看是不是真的“飞”起来了!
二、安装过程,步步为营
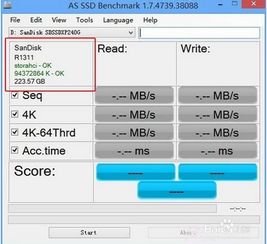
1. 安装AHCI驱动:先不装SSD固态盘,正常开机,找到下载的AHCI驱动安装工具,安装完成后,检查设备管理器,看看有没有出现SATA AHCI Controller。如果没有,赶紧重装驱动,否则直接启动CMOS的AHCI模式,开机会出现蓝屏哦!
2. 安装SSD固态硬盘:确认AHCI驱动安装完成后,关机,装上SSD固态硬盘。装好后,打开CMOS,开启AHCI模式,这样就可以正常开机了,不会蓝屏啦!
3. 格式化SSD:打开DiskGenius磁盘管理软件,对SSD进行格式化。这里建议整备格式化不分区,因为SSD容量通常不大,只考虑做系统盘即可。
4. 安装GHOST版Windows 7系统:格式化完成后,找到下载的GHOST版Windows 7系统镜像,用DiskGenius软件将其写入SSD。写入完成后,重启电脑,选择从SSD启动,开始安装系统。
5. 安装完成后,优化系统:安装完成后,记得安装SSD分区无损4K对齐工具和AS SSD Benchmark测试工具,对系统进行优化和性能测试。
三、注意事项,别掉进坑里
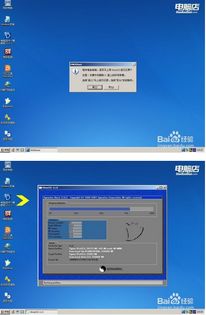
1. 选择合适的GHOST版Windows 7系统:建议选择64位系统,这样可以充分利用内存,提高系统运行速度。
2. 安装AHCI驱动:这是关键一步,一定要确保AHCI驱动安装成功,否则会出现蓝屏问题。
3. 格式化SSD:格式化SSD时,建议整备格式化不分区,这样可以避免分区过多导致性能下降。
4. 优化系统:安装完成后,一定要对系统进行优化和性能测试,确保SSD性能发挥到极致。
通过以上步骤,相信你已经成功将GHOST版Windows 7系统安装到SSD固态硬盘上了。现在,你的电脑是不是已经“飞”起来了呢?快来试试这个超实用的小技巧吧!
相关推荐
教程资讯
教程资讯排行













