
ubuntu系统安装教程,Ubuntu系统安装教程概述
时间:2024-12-28 来源:网络 人气:
亲爱的电脑小白们,今天我要带你一起踏上一段奇妙的Ubuntu系统安装之旅!别担心,我会用最接地气的方式,一步步带你完成这个看似复杂的任务。准备好了吗?让我们开始吧!
一、下载Ubuntu系统镜像
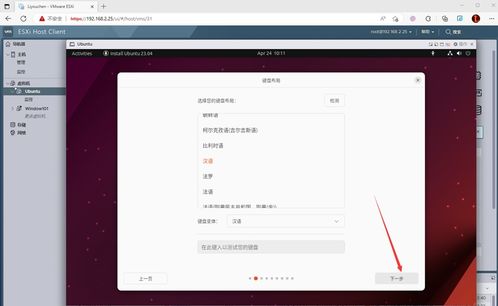
首先,你得有个Ubuntu系统的“种子”,也就是我们常说的镜像文件。别急,这事儿简单得很。打开你的浏览器,访问Ubuntu官网(https://cn.ubuntu.com/download),你会看到各种版本的Ubuntu系统。这里我推荐下载LTS(Long Term Support,长期支持)版本,因为它稳定性高,更新周期长,适合长期使用。
下载完成后,你会得到一个.iso文件,这就是你的Ubuntu系统镜像。如果你下载的是32位系统,文件名可能是“ubuntu-20.04.1-desktop-i386.iso”;如果是64位系统,文件名则是“ubuntu-20.04.1-desktop-amd64.iso”。
二、制作启动U盘
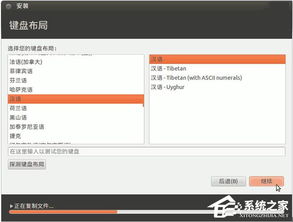
接下来,你需要将这个.iso文件烧录到U盘里,制作成启动U盘。这里我推荐使用一个叫“Rufus”的工具,它简单易用,支持多种操作系统镜像文件的烧录。
1. 下载并安装Rufus(https://rufus.ie/)。
2. 将U盘插入电脑,打开Rufus。
3. 在“选择镜像文件”处,点击“浏览”,找到你下载的Ubuntu系统镜像文件。
4. 点击“开始”按钮,等待Rufus完成烧录。
烧录完成后,你的U盘就变成了一个可以启动Ubuntu系统的启动盘。
三、设置BIOS启动顺序
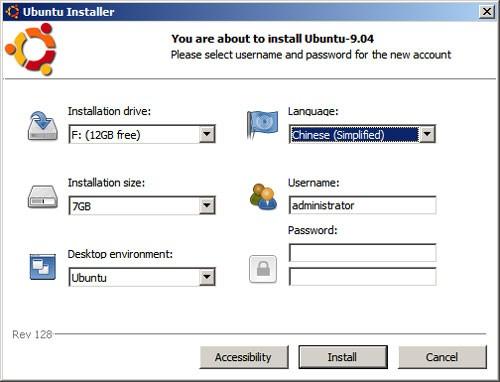
现在,你需要进入BIOS设置,将U盘设置为第一启动设备。具体操作如下:
1. 重启电脑,在启动过程中按下BIOS设置键(通常是F2、F10或DEL键,具体取决于你的电脑型号)。
2. 进入BIOS设置界面,找到“Boot”或“Boot Order”选项。
3. 将U盘移动到第一启动设备的位置。
4. 保存设置并退出BIOS。
四、安装Ubuntu系统
1. 使用制作好的启动U盘启动电脑,你会看到一个Ubuntu系统的安装界面。
2. 选择“安装Ubuntu”。
3. 按照提示操作,选择语言、键盘布局等。
4. 选择安装类型,这里推荐选择“其他方式”。
5. 在分区工具中,你可以选择将整个硬盘分配给Ubuntu系统,或者将硬盘分成多个分区。这里我选择将整个硬盘分配给Ubuntu系统。
6. 点击“继续”按钮,开始安装Ubuntu系统。
安装过程中,电脑可能会重启几次,耐心等待即可。
五、安装完成后
1. 安装完成后,重启电脑,选择“Ubuntu”启动。
2. 进入系统后,按照提示设置用户名、密码等。
恭喜你,你已经成功安装了Ubuntu系统!接下来,你可以根据自己的需求安装各种软件,比如浏览器、办公软件、编程工具等。
六、
通过以上步骤,你就可以轻松地将Ubuntu系统安装到你的电脑上了。虽然这个过程看似复杂,但实际上只要按照步骤操作,就能顺利完成。希望这篇文章能帮助你,让你在Ubuntu的世界里畅游无阻!
相关推荐
教程资讯
教程资讯排行













