
nvme系统安装,NVMe固态硬盘轻松安装Windows系统全攻略
时间:2024-12-28 来源:网络 人气:
你那新买的NVMe固态硬盘是不是还在那里默默无闻地躺着呢?别让它闲置啦!今天,就让我带你一起,手把手教你如何给这小家伙装上系统,让它焕发新生!
一、准备工具,武装到牙齿
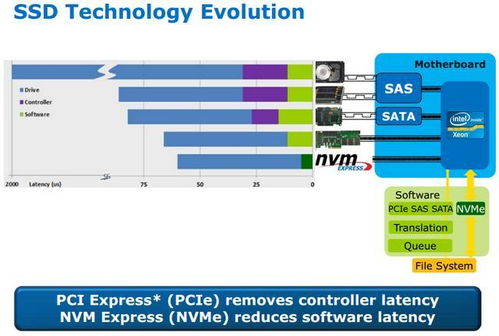
首先,你得准备一些装备,就像战士上战场一样,装备齐全才能所向披靡。你需要以下几样宝贝:
1. 一个8G左右的U盘,最好是那种支持UEFI引导的,这样安装系统的时候才能顺利。
2. 一个U盘启动盘制作工具,市面上有很多,比如小兵U盘启动盘制作工具,它不仅能制作启动盘,还能自动修复UEFI/GPT引导,是不是很贴心?
3. 一个Windows 10系统镜像文件,你可以从微软官网下载,或者找一些可靠的网站下载。
二、BIOS设置,开启UEFI模式

在开始安装系统之前,你得先打开电脑的BIOS,把引导模式设置为UEFI。具体操作如下:
1. 重启你的电脑,在启动过程中按下F2键进入BIOS设置。
2. 在BIOS界面中,找到“Boot”选项,然后选择“Boot Mode”。
3. 将“Boot Mode”设置为“UEFI”,然后按F10保存设置并退出BIOS。
三、制作启动盘,准备就绪

接下来,你需要用U盘启动盘制作工具制作一个启动盘。以下是制作步骤:
1. 打开U盘启动盘制作工具,选择“制作启动盘”功能。
2. 选择你的U盘,然后选择Windows 10系统镜像文件。
3. 点击“开始制作”,等待制作完成。
四、安装系统,大功告成
现在,你的U盘启动盘已经制作好了,接下来就可以开始安装系统了。以下是安装步骤:
1. 将U盘插入电脑,重启电脑,并从U盘启动。
2. 进入Windows 10安装界面,选择“安装Windows”。
3. 按照提示操作,选择安装类型、分区等。
4. 等待安装完成,重启电脑,你的NVMe固态硬盘上就成功安装了Windows 10系统。
五、注意事项,避免踩坑
在安装过程中,还有一些注意事项需要你留意:
1. NVMe固态硬盘要采用Windows 10 64位系统安装,否则可能会出现兼容性问题。
2. 在安装过程中,如果遇到提示“无法找到安装文件”等问题,可以尝试重新制作启动盘,或者检查U盘是否损坏。
3. 安装完成后,记得将BIOS中的引导模式设置为UEFI,否则可能会出现无法启动的问题。
六、收获满满
通过以上步骤,你就可以轻松地给你的NVMe固态硬盘安装上Windows 10系统了。是不是觉得很简单呢?其实,只要掌握了方法,安装系统就像喝杯茶一样轻松。快来试试吧,让你的NVMe固态硬盘焕发新生,为你的电脑带来更快的速度和更好的体验!
相关推荐
教程资讯
教程资讯排行













