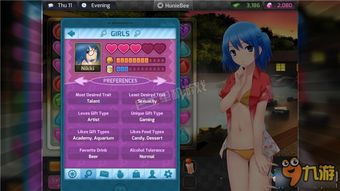u盘w10安装系统,操作指南与步骤解析
时间:2024-12-28 来源:网络 人气:
亲爱的电脑小白们,今天我要和你聊聊一个超级实用的技能——用U盘安装Windows 10系统!是不是听起来有点小激动?别急,跟着我一步步来,保证你也能轻松搞定!
U盘变身启动盘,开启安装之旅
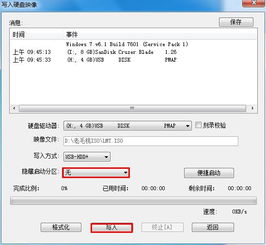
想象你的电脑突然罢工了,或者你想要升级到最新的Windows 10系统。这时候,一个神奇的U盘就能帮你大忙!它不仅能装下整个Windows 10系统,还能让电脑从它那里启动,开始安装过程。
准备工作,一步都不能少

1. U盘选择:首先,你得准备一个至少8GB的U盘。别小看容量,Windows 10的安装包可是不小的哦!
2. 系统镜像:从微软官网或者其他可靠渠道下载Windows 10的ISO镜像文件。这可是安装系统的关键,一定要确保下载的是正版镜像。
3. 制作工具:你需要一个工具来将ISO镜像写入U盘,比如Rufus或者UltraISO。这两个工具都是免费的,而且操作简单。
制作U盘启动盘,简单三步走

1. 插入U盘:将U盘插入电脑的USB端口。
2. 选择工具:打开Rufus或者UltraISO,选择你的U盘。
3. 写入镜像:在工具中选择Windows 10的ISO镜像文件,然后点击“开始”或者“写入”按钮。耐心等待,直到写入完成。
启动电脑,开始安装
1. 设置BIOS:在电脑启动时,按下相应的键(通常是F2、F10或者DEL)进入BIOS设置。找到启动顺序设置,将U盘设置为第一启动项。
2. 重启电脑:保存BIOS设置并退出,重启电脑。这时,电脑会从U盘启动。
3. 安装系统:按照屏幕上的提示进行操作。选择安装Windows 10,然后按照步骤完成安装。
小贴士:安装过程中要注意的细节
1. 分区选择:在安装过程中,你需要选择硬盘分区。如果你是第一次安装Windows 10,建议选择“全新安装”并格式化硬盘。
2. 网络连接:安装过程中,可能需要连接网络以激活系统。确保你的电脑可以连接到互联网。
3. 耐心等待:安装过程可能需要一段时间,请耐心等待。
安装完成,享受新系统
当安装完成后,你的电脑就会重启,并进入全新的Windows 10系统。是不是觉得自己的电脑焕然一新?赶紧去探索一下新系统的各种新功能吧!
用U盘安装Windows 10系统其实并不复杂,只要按照上述步骤操作,即使是电脑小白也能轻松完成。现在,你再也不用担心电脑系统出现问题或者想要升级系统时束手无策了。快去试试吧,让你的电脑焕发新的活力!
教程资讯
教程资讯排行