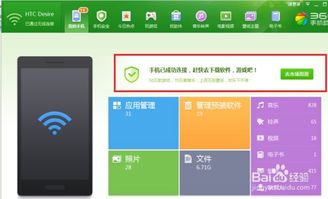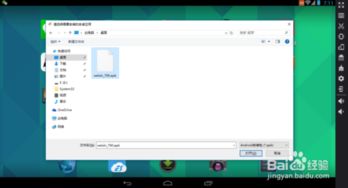mac装双系统的镜像,Windows镜像生成与配置步骤详解
时间:2024-12-28 来源:网络 人气:
亲爱的Mac用户们,你是否曾想过在你的苹果电脑上同时运行Mac OS和Windows系统呢?想象一边享受着Mac的优雅界面,一边又能在Windows的世界里畅游,是不是很心动?别急,今天就来手把手教你如何用镜像文件在Mac上安装双系统,让你的电脑变成万能小能手!
一、准备工作:工具与材料
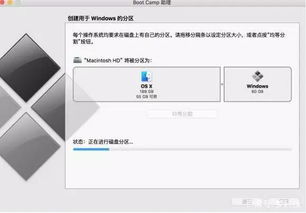
在开始之前,你需要准备以下工具和材料:
1. 一块SSD固态硬盘(速度更快,容量至少128GB)
2. 一个USB转换器或硬盘盒子
3. 一个U盘(至少8GB,用于制作启动盘)
4. 一台电脑(用于制作Windows系统镜像)
5. Windows系统安装文件(最好是纯净版)
二、制作Windows系统镜像

1. 下载Windows镜像文件:首先,你需要从官方网站或其他可靠渠道下载Windows系统的镜像文件。目前,Mac系统主要支持Windows 10,所以建议下载Windows 10的镜像。
2. 制作启动U盘:将下载好的Windows镜像文件复制到U盘中,制作成启动盘。这里以WinToUSB为例,操作步骤如下:
- 下载并安装WinToUSB软件。
- 将U盘插入电脑,选择U盘作为启动盘。
- 点击“制作Windows启动U盘”,按照提示操作即可。
三、在Mac上安装Windows系统
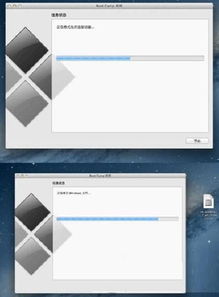
1. 分区:在Mac上,你需要将硬盘分成两个分区,一个用于安装Mac OS,另一个用于安装Windows。你可以使用Mac自带的“磁盘工具”进行分区。
2. 启动U盘:将制作好的启动U盘插入Mac,重启电脑,在启动时按下Option键,选择U盘作为启动盘。
3. 安装Windows:进入Windows安装界面,按照提示操作,将Windows系统安装到指定的分区。
4. 安装驱动程序:安装完成后,你需要安装Windows的驱动程序,以便Mac和Windows系统之间能够正常通信。你可以从苹果官方网站下载相应的驱动程序,或者使用第三方驱动安装工具。
四、设置默认启动系统
1. 进入BIOS:重启电脑,在启动时按下F2键(或根据你的电脑型号不同,可能是F10、Del等)进入BIOS设置。
2. 设置启动顺序:在BIOS设置中,将启动顺序设置为优先从U盘启动。
3. 保存设置:完成设置后,按F10键保存设置并退出BIOS。
五、注意事项
1. 备份重要数据:在安装双系统之前,请确保备份你的重要数据,以免在安装过程中丢失。
2. 分区大小:Windows系统至少需要42GB的空间,所以请确保你的Mac OS分区有足够的空间。
3. 兼容性问题:虽然Mac和Windows系统可以共存,但某些软件或硬件可能存在兼容性问题,请提前了解。
4. 系统更新:安装双系统后,请定期更新Mac OS和Windows系统,以确保系统稳定运行。
通过以上步骤,你就可以在你的Mac电脑上安装双系统了。现在,你可以在Mac和Windows之间自由切换,享受两种操作系统的便利。祝你好运!
相关推荐
教程资讯
教程资讯排行