
u盘win7系统盘,轻松实现系统安装与备份
时间:2024-12-28 来源:网络 人气:
你有没有想过,有一天电脑突然罢工,而你却束手无策?别担心,今天我要给你介绍一个神奇的宝贝——u盘win7系统盘!它就像电脑的“急救包”,关键时刻能救你于水火。接下来,就让我带你一步步揭开它的神秘面纱吧!
一、u盘win7系统盘的诞生
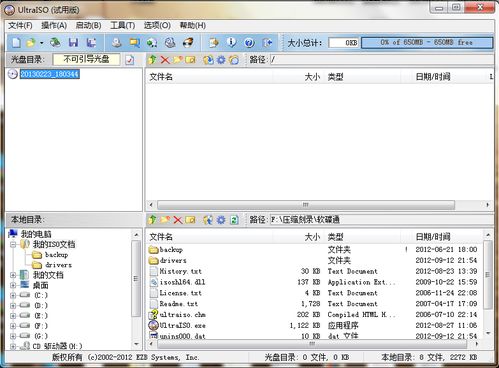
还记得那些年,电脑系统安装还得靠光盘,不仅携带不便,还容易损坏。而如今,有了u盘win7系统盘,一切变得轻松简单。它小巧便携,容量大,还能装下各种系统,简直是电脑玩家的福音!
二、u盘win7系统盘的神奇之处

1. 小巧便携:u盘win7系统盘体积小巧,就像一根小小的钥匙,可以轻松挂在钥匙扣上,随时随地携带。
2. 兼容性强:无论是Windows XP、Win7、Win8、Win10、Win11,甚至是Mac系统,u盘win7系统盘都能轻松应对。
3. 安装方便:只需将u盘插入电脑,重启电脑,选择u盘启动,就能轻松安装系统,无需繁琐的操作。
4. 功能丰富:除了安装系统,u盘win7系统盘还能帮你修复系统、破解密码、备份资料等,功能强大到让人惊叹!
三、如何制作u盘win7系统盘
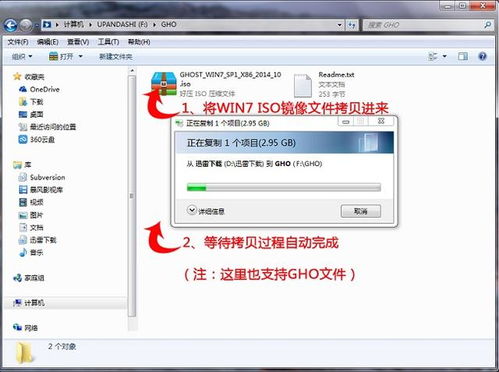
1. 准备工具:首先,你需要一个u盘和一个制作u盘启动盘的工具,比如大番薯u盘启动盘制作工具。
2. 下载系统镜像:在网上下载你想要的win7系统镜像文件,通常以ISO格式存在。
3. 制作u盘启动盘:将下载好的ISO文件和u盘插入电脑,运行制作工具,按照提示操作,将ISO文件写入u盘。
4. 完成:等待制作完成,一个功能强大的u盘win7系统盘就诞生了!
四、使用u盘win7系统盘安装系统
1. 重启电脑:将u盘插入电脑,重启电脑。
2. 进入启动菜单:在启动过程中,按下启动快捷键(通常是F12),进入启动菜单。
3. 选择u盘启动:在启动菜单中,选择u盘启动,然后按回车键。
4. 进入PE系统:稍等片刻,进入PE系统界面。
5. 选择安装包:在PE系统中,找到win7系统镜像安装包,点击安装。
6. 选择系统盘:在安装过程中,选择活动磁盘作为系统盘。
7. 开始安装:点击确定,开始安装系统。
8. 等待安装完成:耐心等待,直到系统安装完成。
9. 重启电脑:安装完成后,重启电脑,进入win7系统。
五、u盘win7系统盘的保养
1. 避免摔落:u盘虽然小巧,但也很脆弱,避免摔落或碰撞。
2. 防潮防尘:将u盘存放在干燥、通风的地方,避免潮湿和灰尘。
3. 定期检查:定期检查u盘的读写速度,确保其正常使用。
4. 备份重要数据:将重要数据备份到其他存储设备,以防万一。
来说,u盘win7系统盘就像电脑的“急救包”,关键时刻能救你于水火。有了它,你再也不用担心电脑系统崩溃了。赶快行动起来,为自己准备一个u盘win7系统盘吧!相信我,它会成为你电脑生活中不可或缺的好帮手!
相关推荐
教程资讯
教程资讯排行













