
mac系统怎么设置分屏显示,提升办公学习效率
时间:2024-12-28 来源:网络 人气:
亲爱的Mac用户们,你是否曾在忙碌的工作或学习中,感叹一个屏幕怎么够用呢?别急,今天就来教你怎么在Mac系统上轻松设置分屏显示,让你的工作效率翻倍,学习更轻松!
一、分屏显示的魅力
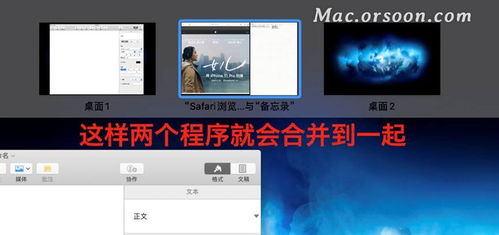
想象你一边浏览网页查找资料,一边编辑文档,是不是觉得一个屏幕有点捉襟见肘?Mac的分屏显示功能,就像给你的电脑加了个小帮手,让你轻松应对多任务处理。
二、分屏显示的适用系统
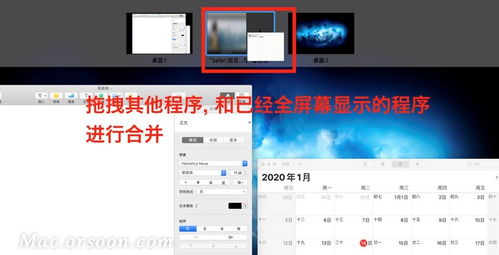
首先,你得确认你的Mac系统版本。分屏显示功能要求使用OS X EI Capitan或更高版本,相信大部分用户的系统版本都是支持的。
三、分屏显示的操作步骤
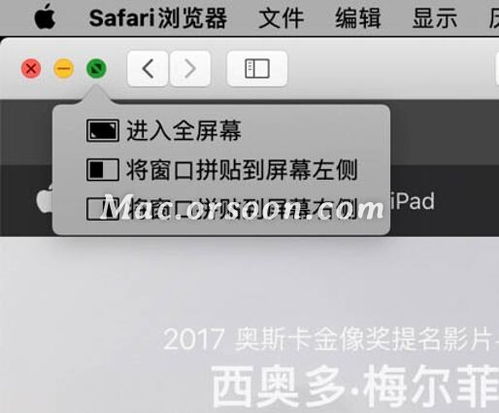
1. 找到全屏按钮:将鼠标悬停在某个窗口的左上角,你会看到一个全屏按钮。
2. 拖动窗口:点按并按住这个全屏按钮,窗口会缩小,这时你可以将它向屏幕左侧或右侧拖动。
3. 选择第二个窗口:拖动窗口到屏幕的一侧后释放,然后选择屏幕另一侧的某个窗口。
4. 调整窗口大小:现在,你的屏幕就被分成了两个部分,你可以根据需要调整窗口的大小。
四、分屏显示的细节操作
1. 退出分屏显示:将鼠标移到屏幕顶部,显示窗口按钮,点按任一窗口中的全屏按钮,这个窗口将退出分屏显示。
2. 切换全屏应用:如果你想在分屏显示中切换全屏应用,可以按Esc键(或触摸条按钮),或者将鼠标移动到屏幕顶部,然后单击全屏按钮。
五、分屏显示的应用场景
1. 办公场景:一边查看邮件,一边回复邮件,一边查看日程安排,效率瞬间提升。
2. 学习场景:一边看视频教程,一边做笔记,一边查阅资料,学习更轻松。
3. 娱乐场景:一边看电影,一边聊天,一边浏览网页,娱乐更丰富。
六、分屏显示的注意事项
1. 窗口选择:选择合适的窗口进行分屏显示,才能发挥分屏的最大效果。
2. 窗口调整:根据实际需求调整窗口大小,让工作或学习更舒适。
3. 系统兼容:确保你的Mac系统版本支持分屏显示功能。
七、分屏显示的未来
随着科技的发展,Mac的分屏显示功能可能会更加智能化,比如自动识别你的工作或学习场景,自动调整窗口大小等。
来说,Mac的分屏显示功能非常实用,它能帮助你更高效地完成工作,更轻松地学习,更丰富地娱乐。快来试试吧,让你的Mac变得更加智能、高效!
相关推荐
教程资讯
教程资讯排行













