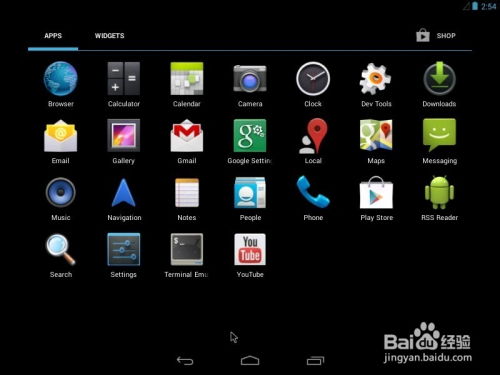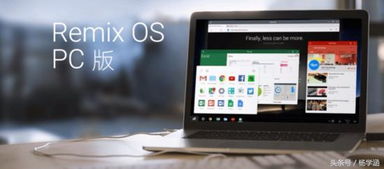mac系统如何格式化,# Mac系统格式化生成概述文章副标题nn1. 简述Mac系统的基本特点n2. 探讨Mac系统的用户界面与操作体验n3. 分析Mac系统的性能与稳定性n4. 比较Mac系统与其他操作系统的差异n5. 介绍Mac系统的常用软件与应用程序n6. 探索Mac系统的创新技术与未来发展
时间:2024-12-28 来源:网络 人气:
亲爱的Mac用户们,你是否曾因为Mac系统运行缓慢而烦恼?别担心,今天我要来告诉你一个神奇的小技巧——Mac系统如何格式化!没错,就是那个让硬盘焕然一新的魔法过程。让我们一起揭开它的神秘面纱吧!
一、格式化的意义

在开始之前,我们先来了解一下格式化的意义。简单来说,格式化就是将硬盘上的所有数据清空,重新划分磁盘空间,让系统重新认识硬盘。这样一来,你的Mac系统就能像刚买回来一样,运行得又快又稳。
二、格式化前的准备工作

在进行格式化之前,有几个小细节需要注意:
1. 备份重要数据:格式化会清空硬盘上的所有数据,所以请务必将重要文件备份到外部存储设备,以免造成数据丢失。
2. 检查硬件兼容性:确保你的Mac硬件支持格式化操作。一般来说,Mac电脑的硬盘都支持格式化。
3. 下载Mac OS镜像文件:格式化过程中需要用到Mac OS镜像文件,你可以从官方网站或其他可靠渠道下载。
三、格式化Mac系统
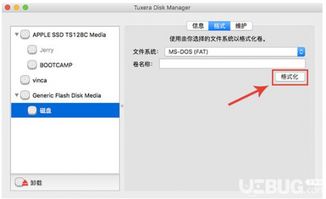
下面,我们就来一步步进行格式化操作。
1. 创建可启动的Mac OS安装盘:
- 使用TransMac或其他类似软件创建一个可启动的Mac OS安装盘。
- 将下载好的Mac OS镜像文件写入到空白U盘中。
2. 重启Mac电脑:
- 插入制作好的Mac OS安装U盘,重启Mac电脑。
- 进入BIOS设置,关闭Secure Boot功能,并设置从USB设备启动。
3. 进入Mac OS安装界面:
- 计算机自动从U盘启动,进入Mac OS安装界面。
- 选择语言、地区和键盘布局。
4. 选择实用工具:
- 点击“实用工具”选项,选择“磁盘工具”。
5. 选择要格式化的磁盘:
- 在磁盘工具中,选择你要格式化的磁盘。
- 点击“抹掉”选项卡。
6. 格式化磁盘:
- 选择格式化类型(如Mac OS扩展(journaled)或APFS)。
- 点击“抹掉”按钮,确认格式化操作。
7. 重启Mac电脑:
- 格式化完成后,重启Mac电脑。
四、格式化后的注意事项
1. 恢复数据:格式化后,请将备份的数据恢复到硬盘上。
2. 安装Mac OS:
- 如果你想重新安装Mac OS,可以按照格式化前的步骤进行。
3. 优化系统性能:
- 格式化后,你的Mac系统应该会运行得更加流畅。
五、
通过以上步骤,你就可以轻松地完成Mac系统的格式化操作了。记住,在进行格式化之前,一定要备份重要数据,以免造成不必要的损失。希望这篇文章能帮助你解决Mac系统运行缓慢的问题,让你的Mac电脑焕发新生!
相关推荐
教程资讯
教程资讯排行