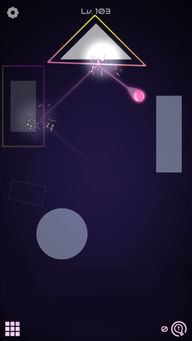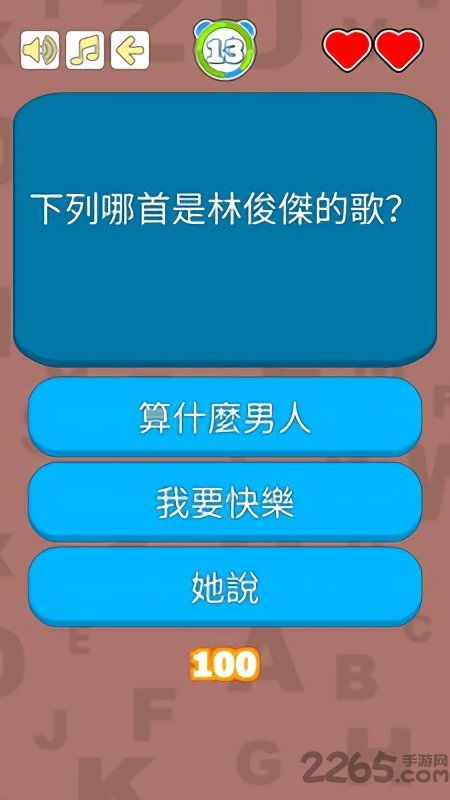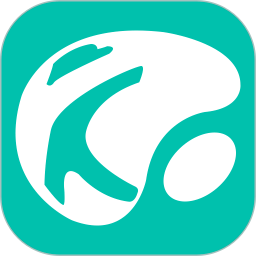pe系统格式化,PE系统格式化操作指南
时间:2024-12-28 来源:网络 人气:
你有没有想过,你的电脑有时候就像一个顽皮的孩子,需要你时不时地给它来个“大扫除”?没错,今天咱们就来聊聊这个话题——PE系统格式化。想象你的电脑硬盘就像一个满是玩具的房间,时间久了,玩具堆得乱七八糟,这时候,一个PE系统格式化就像请来了一位超级清洁工,帮你把房间整理得井井有条。
PE系统格式化,你了解多少?

首先,得给你科普PE系统,全称是Preinstallation Environment,也就是预安装环境。简单来说,它是一个可以在不安装操作系统的情况下运行的迷你操作系统。而格式化,就是将硬盘上的数据全部清除,就像把房间里的玩具全部搬出去,为新的玩具腾出空间。
准备工作,你准备好了吗?

想要给电脑来个PE系统格式化,你得先做好以下准备:
1. U盘:找一个8GB以上的U盘,最好是空的,因为格式化会把里面的东西全部清光。
2. PE系统镜像文件:在网上可以找到很多PE系统的镜像文件,比如Windows PE、Win10 PE等。
3. 制作U盘启动工具:Rufus、UltraISO或者Win32 Disk Imager都是不错的选择。
制作PE系统U盘,轻松三步走

1. 插入U盘:把U盘插到电脑的USB接口,确保电脑能识别到它。
2. 打开Rufus:下载并安装Rufus,打开软件后,你会看到一个简单的界面。在“设备”下拉框里,选择你刚刚插入的U盘。
3. 选择镜像文件:在“启动选择”栏,点击“选择”按钮,然后找到你之前下载的PE系统镜像文件,选中它。
分区方案,选择MBR还是GPT?
接下来,你要选择分区方案。如果你是用在传统的BIOS系统上,选择MBR;如果是UEFI系统,选择GPT。MBR是传统的分区表,而GPT是新一代的分区表,支持更大的硬盘和更复杂的分区。
格式化硬盘,让电脑焕然一新
1. 打开磁盘管理工具:在PE系统中,你可以找到系统自带的磁盘管理工具。
2. 选择需要格式化的硬盘:右键点击需要格式化的硬盘,选择“格式化”。
3. 设置参数:在弹出的参数设置窗口中,你可以修改一些参数,比如文件系统、分配单元大小等。默认设置一般没问题,如果你不确定,就按默认设置。
4. 开始格式化:点击“确定”按钮,开始格式化硬盘。这个过程可能需要一段时间,耐心等待即可。
PE系统格式化的好处,你知道吗?
1. 清理垃圾文件:格式化可以清除硬盘上的垃圾文件,让电脑运行更加流畅。
2. 修复硬盘错误:有时候,硬盘上的错误会导致电脑运行缓慢,格式化可以帮助修复这些错误。
3. 安装新系统:如果你想要安装新的操作系统,格式化是必经之路。
注意事项,别让格式化变成“灾难”
1. 备份重要数据:在格式化之前,一定要备份重要数据,否则可能会丢失。
2. 选择正确的分区方案:MBR和GPT各有优缺点,选择合适的分区方案很重要。
3. 不要格式化整个硬盘:如果你只是想清理某个分区,不要格式化整个硬盘。
好了,关于PE系统格式化的介绍就到这里。希望这篇文章能让你对PE系统格式化有更深入的了解,让你的电脑焕然一新!记得,电脑就像你的好朋友,要好好爱护它哦!
教程资讯
教程资讯排行