
mac系统 切换输入法,快捷操作与个性化设置指南
时间:2024-12-28 来源:网络 人气:
亲爱的Mac用户们,你们是不是有时候在打字的时候突然发现,输入的字符怎么和平时不一样呢?别急,这可不是什么魔法,而是Mac系统里神奇的输入法切换功能在默默为你服务呢!今天,就让我来带你一起探索这个小小的功能,让你在Mac的世界里畅游无阻!
一、轻松切换,一触即达
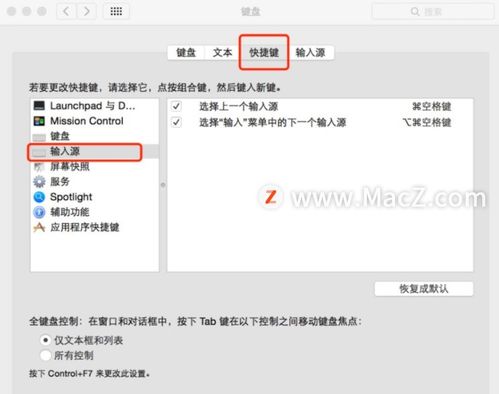
想象你正在用Mac写一篇激动人心的博客,突然间,你想要用中文输入一段文字,却发现自己还在用英文键盘。别慌,Mac的输入法切换功能就像你的贴心小助手,随时准备帮你解决问题。
方法一:点击右上角的语言与文字

1. 首先,把你的目光投向屏幕右上角,那里有一个小小的语言与文字图标,它就像一个神秘的魔法球,蕴藏着无穷的奥秘。
2. 点击这个图标,你会看到一个下拉菜单,里面列出了你所有安装的输入法。
3. 选择你想要的输入法,比如中文输入法,然后点击确定,搞定!
方法二:快捷键,一键切换
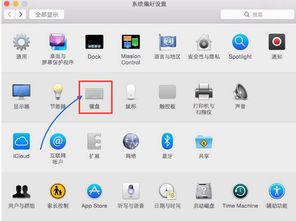
如果你喜欢快节奏的生活,那么快捷键将是你的不二之选。
1. 默认情况下,Command键加空格键(Command + Space)就是切换输入法的快捷键。
2. 当你需要切换输入法时,只需按下这个快捷键,Mac就会自动帮你切换到下一个输入法。
二、个性化设置,打造专属输入法
Mac的输入法切换功能不仅方便,而且还可以根据你的喜好进行个性化设置。
1. 更改快捷键
1. 打开系统偏好设置,点击“键盘”。
2. 在“键盘”设置中,选择“快捷键”。
3. 在“输入源”选项下,你可以看到“选择上一个输入源”的快捷键。
4. 点击“选项”,然后选择你喜欢的快捷键,比如Control键加空格键(Control + Space)。
2. 添加或删除输入法
1. 同样在系统偏好设置中,点击“键盘”。
2. 在“键盘”设置中,选择“输入源”。
3. 在“输入源”选项卡中,你可以看到所有已安装的输入法。
4. 点击底部的加号按钮,你可以添加新的输入法。
5. 如果你想删除某个输入法,只需选中它,然后点击底部的减号按钮即可。
三、实用技巧,让你更上一层楼
Mac的输入法切换功能还有很多实用的小技巧,让你在使用Mac的过程中更加得心应手。
1. 输入法选择器
1. 在屏幕右上角的语言与文字图标上,点击并按住,你会看到一个输入法选择器。
2. 在输入法选择器中,你可以快速切换输入法,甚至可以调整输入法的布局。
2. 自动切换输入法
1. 在系统偏好设置中,点击“键盘”。
2. 在“键盘”设置中,选择“文本”。
3. 在“自动切换输入法”选项下,勾选“根据输入源自动切换键盘布局”。
4. 当你切换到不同的语言时,Mac会自动为你切换输入法。
亲爱的Mac用户们,现在你掌握了切换输入法的技巧,是不是觉得Mac的世界变得更加美好了呢?快来试试这些实用的小技巧,让你的Mac生活更加精彩吧!
相关推荐
教程资讯
教程资讯排行













