
mac用win7系统安装教程,Mac电脑轻松安装Windows 7系统教程详解
时间:2024-12-28 来源:网络 人气:
亲爱的Mac用户们,你是否曾想过在优雅的苹果电脑上运行Windows系统?别再犹豫了,今天就来手把手教你如何在Mac上安装Windows 7系统,让你的Mac电脑双系统运行,满足各种需求!
一、Boot Camp,你的双系统助手
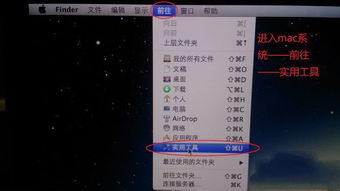
首先,你需要Boot Camp,这是苹果官方提供的双系统安装工具。它可以帮助你在Mac上安装Windows系统,并且还能为你提供Windows下的驱动支持。
步骤一:打开Boot Camp助理

1. 打开Mac的“应用程序”文件夹,找到“实用工具”文件夹,点击进入。
2. 在“实用工具”中找到并打开“Boot Camp助理”。
步骤二:准备Windows安装盘
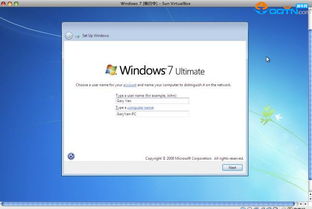
1. 准备一个Windows 7的安装U盘或光盘。确保它是64位的,因为Mac不支持32位Windows。
2. 将U盘或光盘插入Mac。
步骤三:下载Windows支持软件
1. 在Boot Camp助理中,选择从Apple下载最新的Windows支持软件。
2. 等待软件下载完成,大约需要20分钟。
步骤四:退出Boot Camp助理
1. 下载完成后,点击“退出”按钮。
二、分区与安装
步骤一:设置Windows分区大小
1. 再次打开Boot Camp助理。
2. 选择“安装Windows”选项。
3. 在弹出的窗口中,选择你的Windows安装U盘或光盘。
4. 设置Windows分区的大小。建议至少60GB,以便有足够的空间运行Windows。
步骤二:开始安装
1. 点击“安装”按钮,Boot Camp助理会开始分区。
2. 分区完成后,Mac会自动重启。
步骤三:安装Windows
1. 在Windows安装界面,按照提示操作,直到安装完成。
2. 安装过程中可能会自动重启几次。
三、安装Windows驱动
1. 安装完成后,重启Mac。
2. 在启动过程中,按住Option键(或Alt键,如果你使用的是非苹果键盘)。
3. 从弹出的启动选项中选择Windows安装U盘。
4. 进入Windows系统后,双击下载的Windows支持软件。
5. 运行setup.exe程序,按照提示安装驱动。
四、安装完成,享受双系统
现在,你已经成功在Mac上安装了Windows 7系统。你可以自由地在Mac OS和Windows之间切换,满足你的各种需求。
注意事项
1. 在安装Windows之前,请确保备份你的Mac数据,以免丢失。
2. 安装Windows后,可能需要重新安装一些Mac上的应用程序。
3. 由于Boot Camp的限制,某些Mac功能可能在Windows下无法使用。
希望这篇详细的安装教程能帮助你轻松地在Mac上安装Windows 7系统。现在,你的Mac电脑已经可以双系统运行,尽情享受两种操作系统的魅力吧!
教程资讯
教程资讯排行













