
mac系统切换投影,高效会议与演示的实用指南
时间:2024-12-28 来源:网络 人气:
你有没有想过,你的Mac电脑竟然也能变成一个移动的放映厅?没错,就是那种可以连接投影仪,瞬间变大屏幕的神奇功能!今天,就让我带你一起探索Mac系统切换投影的奥秘吧!
一、投影仪,我来了!连接前的准备

首先,你得有个投影仪啊!别告诉我你连投影仪长什么样都不知道。连接投影仪之前,你得确保它已经插上电源,打开开关,准备好迎接你的Mac电脑。
你得准备一根数据线。如果你的Mac是USB-C接口的,那么你可能需要一根USB-C转VGA或HDMI的转换线。如果你的Mac是Thunderbolt接口的,那么你可能需要一根Thunderbolt转VGA或HDMI的转换线。你得确保你的Mac和投影仪之间有合适的接口匹配。
二、连接大屏幕,只需几步
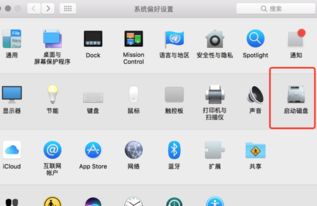
1. 连接数据线:将转换线的一端插入Mac的USB-C或Thunderbolt接口,另一端插入投影仪的VGA或HDMI接口。
2. 打开投影仪:确保投影仪已经打开,并且屏幕上显示的是“请连接电脑”的提示。
3. Mac识别投影仪:Mac会自动识别连接的投影仪,并在屏幕右下角显示一个通知,告诉你已经连接了外部显示器。
4. 切换显示模式:点击通知中的“显示”选项,选择“镜像显示器”或“扩展显示器”。前者会将Mac屏幕的内容直接投射到投影仪上,后者则会将Mac屏幕的内容扩展到投影仪上,实现多屏操作。
三、快捷键切换,轻松自如

1. FN + F3:这是Mac系统切换投影的快捷键。按下FN键和F3键,就可以在“镜像显示器”和“扩展显示器”之间快速切换。
2. FN + F10/F6:不同品牌的笔记本电脑切换投影的快捷键可能有所不同。比如联想笔记本就是使用FN + F10组合快捷键在笔记本和投影机之间切换。
四、设置投影仪,个性定制
1. 分辨率设置:在Mac系统偏好设置中,进入“显示器”选项,你可以看到两个屏幕设置页面。在这里,你可以调整投影仪的分辨率,使其与Mac屏幕保持一致。
2. 显示设置:在“显示器”选项中,你还可以设置投影仪的显示模式,比如“缩放”或“填充”。
五、注意事项
1. 接口匹配:确保你的Mac和投影仪之间有合适的接口匹配,否则无法连接。
2. 驱动程序:有些投影仪可能需要安装驱动程序才能正常工作。你可以查看投影仪的说明书,了解如何安装驱动程序。
3. 投影仪设置:有些投影仪可能需要设置投影比例、亮度等参数。你可以查看投影仪的说明书,了解如何进行设置。
4. 连接稳定性:确保数据线连接稳定,避免连接不稳定导致画面闪烁或中断。
怎么样,现在你学会如何使用Mac系统切换投影了吗?快来试试吧,让你的Mac电脑瞬间变大屏幕,享受观影、办公的乐趣吧!
相关推荐
教程资讯
教程资讯排行













