
usb安装系统教程,USB安装系统全攻略教程
时间:2024-12-28 来源:网络 人气:
你有没有想过,电脑系统就像是我们电脑的“灵魂”,有时候它突然“生病”了,我们得赶紧给它换换“血”。这不,今天就来教你怎么用USB安装系统,让你的电脑焕然一新!
准备阶段:装备齐全,万事俱备
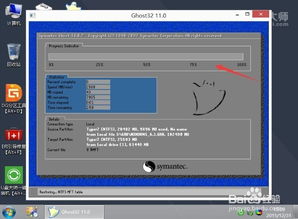
首先,你得准备一些“工具”和“材料”:
1. USB存储介质:一个至少8GB的U盘,最好是那种速度快的,这样安装系统的时候不会让你等得太久。
2. 系统镜像:你需要一个你想要安装的系统的镜像文件,比如Windows或者Linux。网上有很多免费资源,你可以去官网下载。
3. 制作工具:你需要一个U盘启动盘制作工具,比如Windows自带的“USB/DVD下载工具”或者第三方软件如“Rufus”。
制作启动U盘:打造你的“系统快递”

1. 下载并安装制作工具:打开你的浏览器,搜索并下载一个U盘启动盘制作工具,然后安装它。
2. 选择ISO文件:打开制作工具,选择你下载的系统镜像文件。
3. 选择U盘:从列表中选择你的U盘。

4. 开始制作:点击“开始”或者“制作启动盘”这样的按钮,等待工具完成制作。
安装系统:电脑的“换血”大手术
1. 重启电脑:将制作好的U盘插入电脑,然后重启电脑。
2. 进入BIOS设置:在电脑启动时,根据屏幕提示(通常是按F2、F10或者DEL键)进入BIOS设置。
3. 设置启动顺序:在BIOS设置中,将U盘设置为第一启动设备。
4. 退出BIOS:设置完成后,按F10保存设置并退出BIOS。
5. 开始安装:电脑重启后,会从U盘启动,并进入系统安装界面。按照提示进行操作,选择安装位置、分区等。
安装完成:你的电脑焕然一新
1. 安装过程:耐心等待,系统会自动安装,过程中可能会需要你输入一些信息,比如用户名、密码等。
2. 安装完成:安装完成后,电脑会重启,这时候你的电脑就焕然一新了,拥有了新的操作系统。
注意事项:小心驶得万年船
1. 备份重要数据:在安装新系统之前,一定要备份你的重要数据,以防万一。
2. 选择合适的系统:根据你的需求选择合适的操作系统,比如Windows适合办公和游戏,而Linux适合开发和学习。
3. 安装驱动程序:安装完成后,可能需要安装一些驱动程序,让硬件正常工作。
好了,现在你掌握了用USB安装系统的技巧,是不是觉得电脑的“换血”手术变得简单多了?快去试试吧,让你的电脑焕发新的活力!
相关推荐
教程资讯
教程资讯排行













