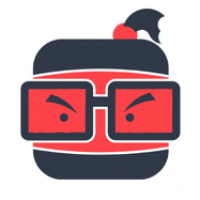u盘win7 装win10双系统,Win7与Win10双系统安装攻略
时间:2024-12-28 来源:网络 人气:
你有没有想过,你的电脑里可以同时住着两个小精灵——Windows 7和Windows 10?没错,就是那种既能享受老朋友的温馨,又能体验新伙伴的酷炫的感觉。今天,就让我带你一起,用U盘这个神奇的魔法棒,把Windows 10这个小精灵请到你的电脑里,和Windows 7一起玩耍吧!
准备工作:U盘大变身

首先,你得有个U盘,最好是8G以上的,这样才有足够的空间装下Windows 10的系统镜像。你需要下载一个制作U盘启动盘的工具,比如大白菜U盘启动盘制作工具。别急,这可不是什么高难度的魔法,跟着步骤走,保证你也能成为U盘魔法师!
1. 下载工具:去网上搜一下“大白菜U盘启动盘制作工具”,下载下来。
2. 插入U盘:把U盘插到电脑上,确保它没有被格式化。
3. 运行工具:打开下载好的工具,选择你的U盘,然后点击“写入ISO文件”。
4. 选择镜像:找到Windows 10的ISO文件,点击“打开”。
5. 开始制作:点击“写入”按钮,耐心等待,U盘就变身成功啦!
安装Windows 10:双系统大作战

U盘准备好了,接下来就是Windows 10的安装大作战了。这里,我们以Windows 7系统为例,教你怎么把Windows 10装成双系统。
1. 重启电脑:把U盘插在电脑上,重启电脑。在开机过程中,按住某个键(通常是F2或Delete),进入BIOS设置。
2. 设置启动顺序:在BIOS设置中,把U盘设置为第一启动设备。
3. 进入PE系统:重启电脑后,电脑会从U盘启动,进入PE系统。
4. 选择安装方式:在PE系统中,选择“02”运行大白菜Win8PE防蓝屏版(新电脑)。
5. 选择Windows 10镜像:进入大白菜PE系统桌面后,找到并点击“大白菜PE一键装机工具”。
6. 选择安装分区:在弹出的窗口中,点击“浏览”,选择Windows 10的镜像文件,然后选择要安装的分区(不能是Windows 7所在的分区)。
7. 开始安装:点击“确定”后,耐心等待,Windows 10开始安装。
引导修复:双系统大团圆

Windows 10安装完成后,别忘了进行引导修复,这样才能让Windows 7和Windows 10和平共处。
1. 修复引导:在PE系统中,找到并点击“修复系统引导”工具。
2. 选择引导分区:在弹出的窗口中,选择Windows 7所在的分区。
3. 开始修复:点击“开始修复”,耐心等待,引导修复完成。
重启电脑:双系统大团圆
引导修复完成后,重启电脑。在开机过程中,按住某个键(通常是F12),选择Windows 7或Windows 10启动。恭喜你,你的电脑现在已经是双系统啦!
:双系统大冒险
通过以上步骤,你就可以在你的电脑上实现Windows 7和Windows 10的双系统安装了。这个过程虽然有点复杂,但只要按照步骤一步一步来,相信你一定能成功。双系统不仅能让你的电脑更强大,还能让你在享受Windows 7的熟悉感的同时,体验Windows 10的新鲜感。快来试试吧,让你的电脑也来一场双系统大冒险吧!
相关推荐
教程资讯
教程资讯排行