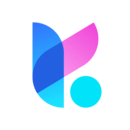mac系统快捷键大全,高效操作指南
时间:2024-12-28 来源:网络 人气:
亲爱的Mac用户们,是不是有时候觉得Mac系统操作起来有点儿神秘,尤其是那些快捷键,让人摸不着头脑?别担心,今天我就要来给你揭秘Mac系统快捷键的大全,让你轻松驾驭Mac,成为操作达人!
一、通用快捷键,轻松上手
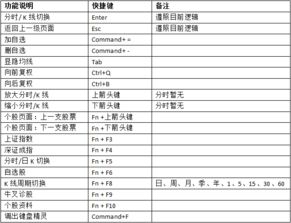
首先,让我们来看看那些通用的快捷键,它们就像Mac系统中的“老朋友”,几乎在任何应用中都能派上用场。
- 撤销:Command + Z,这个快捷键简直就是“后悔药”,让你轻松撤销之前的操作。
- 剪切:Command + X,把不需要的内容剪掉,就像剪指甲一样简单。
- 复制:Command + C,复制内容,就像复制粘贴一样方便。
- 粘贴:Command + V,把复制的内容粘贴到你想去的地方。
- 全选:Command + A,一键全选,再也不用逐个点选了。
- 保存:Command + S,保存你的作品,再也不怕丢失了。
二、系统快捷键,高效办公
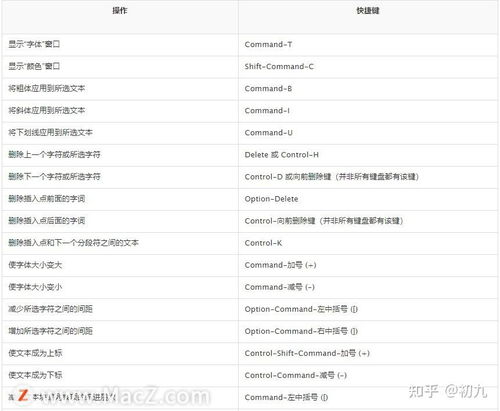
接下来,我们来看看那些在办公中特别有用的系统快捷键。
- 截图:Command + Shift + 4,截图功能瞬间开启,想截哪里截哪里。
- 最小化当前窗口:Command + M,一键最小化,让桌面瞬间清爽。
- 最小化所有窗口:Command + H,一键隐藏所有窗口,专注工作。
- 关闭当前窗口:Command + W,关闭不需要的窗口,让桌面更整洁。
- 锁定屏幕:Command + Control + Q,保护你的隐私,一键锁屏。
三、文件管理器快捷键,轻松管理

在文件管理器中,这些快捷键能让你轻松管理文件。
- 打开访达:Command + Space,快速打开访达,找到你想要的文件。
- 打开文件:空格键,选中文件后按空格键,直接打开文件。
- 自动整齐排列:Command + 1,让文件自动整齐排列,看起来更美观。
- 按类别整齐排列:Command + 2,按类别排列文件,方便查找。
- 以图标方式显示:Command + 3,以图标方式显示文件,更直观。
四、浏览器快捷键,畅游网络
在浏览器中,这些快捷键能让你畅游网络,轻松浏览。
- 定位到地址栏:Command + L,快速定位到地址栏,输入网址。
- 切换到下一个:Command + Tab,切换到下一个,方便浏览。
- 打开新:Command + T,打开新,浏览更多内容。
五、文本处理快捷键,高效编辑
在文本处理中,这些快捷键能让你高效编辑。
- 删除光标后面的字符:fn + Delete,删除光标后面的字符,就像删除多余的笔画。
- 光标移到行首:fn + 左箭头,光标瞬间移到行首,方便编辑。
- 光标移到行尾:fn + 右箭头,光标瞬间移到行尾,方便编辑。
- 光标前移一个单词:fn + 左箭头,光标瞬间前移一个单词,方便编辑。
- 光标后移一个单词:fn + 右箭头,光标瞬间后移一个单词,方便编辑。
六、Mac快捷键及操作手势,轻松上手
让我们来看看Mac的一些操作手势,让你轻松上手。
- 三指向上:快速预览内容,就像翻书一样。
- 三指向下:快速隐藏内容,就像把书合上一样。
- 两指捏合:放大或缩小内容,就像放大镜一样。
- 两指分开:缩小或放大内容,就像缩小镜一样。
通过以上这些Mac系统快捷键大全,相信你已经对Mac系统有了更深入的了解。现在,就让我们一起开启Mac系统的新篇章,享受高效、便捷的Mac生活吧!
相关推荐
教程资讯
教程资讯排行