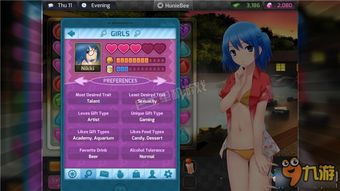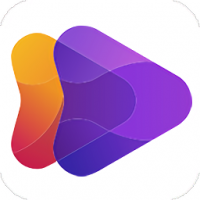u盘 苹果系统重新安装,操作指南与注意事项
时间:2024-12-28 来源:网络 人气:
电脑突然罢工了,是不是想重新给它来个“大变身”?别急,今天就来教你如何用U盘给苹果系统来个焕然一新的安装。是不是听起来有点小激动?那就赶紧跟着我一起动手吧!
U盘大变身:打造苹果系统安装神器

首先,你得准备一个至少8G容量的U盘,最好是16G的,这样空间更充裕,可以存放系统镜像文件和PE工具。记得备份U盘中的重要文件,因为接下来的操作会把它格式化哦!
第一步:U盘大清洗
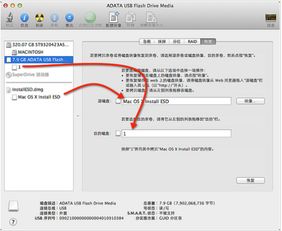
1. 将U盘插入电脑,打开“我的电脑”或“文件资源管理器”。
2. 右键点击U盘,选择“格式化”。
3. 在格式化窗口中,选择文件系统为“FAT32”或“NTFS”,然后点击“开始”。
4. 等待格式化完成,U盘就变成了一个空荡荡的小白纸,准备迎接苹果系统的到来。
第二步:制作启动U盘
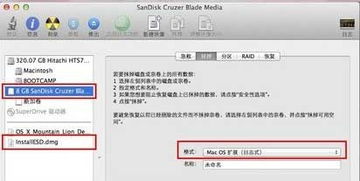
1. 下载一个制作启动U盘的工具,比如“Rufus”或“USB Installer”。
2. 打开下载好的工具,选择U盘作为启动设备。
3. 在“映像文件”处,选择你下载的苹果系统镜像文件。
4. 点击“开始”按钮,等待工具将系统镜像写入U盘。
第三步:启动电脑,安装系统
1. 将制作好的U盘插入苹果电脑。
2. 开机时,按下“Option”键,进入启动选项菜单。
3. 从菜单中选择U盘作为启动设备。
4. 进入苹果系统安装界面,按照提示进行安装。
小贴士:安装过程中可能会遇到一些小问题,比如“安装失败”或“无法识别硬盘”等。这时候,你可以尝试以下方法解决:
1. 重置PRAM:开机时,在灰屏出现前同时按下“Command”、“Option”、“P”、“R”键,直到电脑重新启动并听到启动声音,然后松开这些按键。
2. 格式化硬盘:在安装过程中,如果提示需要格式化硬盘,可以使用系统自带的“磁盘工具”进行格式化。
3. 注意大小写:在安装过程中,如果遇到大小写问题,可以选择“区分大小写”的选项,这样部分软件才能正常运行。
大功告成!
经过以上步骤,你的苹果电脑就重新安装了系统,是不是感觉焕然一新呢?赶紧享受全新的苹果系统带来的便捷吧!记得在安装过程中,多留意一些小细节,这样就能让你的电脑运行得更顺畅哦!
教程资讯
教程资讯排行