
mac双系统调整分区大小,轻松优化系统空间
时间:2024-12-27 来源:网络 人气:793
亲爱的Mac用户们,你是否曾为Mac双系统中的分区大小烦恼过呢?有时候,Windows分区太小,而MacOS分区又显得有些拥挤,真是让人头疼啊!别急,今天就来手把手教你如何轻松调整Mac双系统分区大小,让你的电脑焕然一新!
一、分区调整前的准备
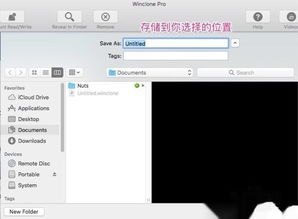
在开始调整分区大小之前,有几个小细节需要你注意:
1. 备份重要数据:调整分区大小可能会涉及到数据的移动,所以务必要备份你的重要文件,以防万一。
2. 关闭所有程序:在进行分区调整时,确保所有程序都已经关闭,以免发生意外。
3. 选择合适的工具:虽然Mac系统自带磁盘工具可以调整分区大小,但操作起来比较麻烦。这里推荐使用Paragon Hard Disk Manager for Mac,这款软件简单易用,支持Bootcamp双系统大小的调整,并且不需要重启电脑,不会丢失数据。
二、调整分区大小的具体步骤

1. 打开Paragon Hard Disk Manager for Mac:在Mac上找到并打开这款软件,它会自动扫描你的硬盘分区。
2. 选择要调整的分区:在软件界面上,找到你想要调整大小的分区,比如Windows分区。
3. 调整分区大小:点击分区,然后拖动分区边界来调整大小。你可以看到分区大小的实时变化。
4. 应用更改:调整完成后,点击“应用”按钮,软件会开始调整分区大小。
5. 等待完成:调整分区大小可能需要一些时间,请耐心等待。
三、使用Bootcamp Assistant调整分区大小

如果你更喜欢使用Mac系统自带的工具,可以尝试以下步骤:
1. 打开Bootcamp Assistant:在Mac上找到并打开Bootcamp Assistant。
2. 选择“恢复”:在Bootcamp Assistant中,选择“恢复”选项。
3. 选择要调整的分区:在弹出的窗口中,选择你想要调整大小的分区。
4. 调整分区大小:点击“分区”按钮,然后拖动分区边界来调整大小。
5. 应用更改:调整完成后,点击“应用”按钮,Bootcamp Assistant会开始调整分区大小。
四、注意事项
1. 谨慎操作:调整分区大小是一项风险操作,请务必谨慎操作,避免数据丢失。
2. 备份数据:在调整分区大小之前,一定要备份你的重要数据。
3. 选择合适的工具:虽然Mac系统自带磁盘工具可以调整分区大小,但操作起来比较麻烦。推荐使用Paragon Hard Disk Manager for Mac。
4. 不要随意调整分区:除非你有明确的需求,否则不要随意调整分区大小。
5. 保持分区整洁:定期检查分区,删除不必要的文件,保持分区整洁。
五、
调整Mac双系统分区大小是一项实用的技能,可以帮助你更好地管理你的电脑。通过以上步骤,相信你已经学会了如何调整分区大小。不过,在操作过程中,一定要谨慎,以免造成不必要的麻烦。希望这篇文章能帮助你解决Mac双系统分区大小的问题,让你的电脑更加高效、便捷!
教程资讯
教程资讯排行













