
mac虚拟系统安装教程,Mac虚拟机轻松安装Windows 7系统教程
时间:2024-12-27 来源:网络 人气:
亲爱的Mac用户们,你是否曾想过在苹果的优雅世界里,也能体验到Windows系统的热情与活力?别急,今天就来手把手教你如何在Mac上安装虚拟系统,让你的Mac变得更加全能!?
一、选择你的虚拟机“小伙伴”
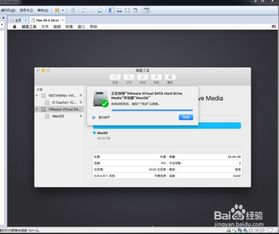
在Mac上安装虚拟系统,首先你得有个“小伙伴”——虚拟机软件。市面上有很多选择,比如VMware、Parallels和VirtualBox。这里我们以VirtualBox为例,因为它免费、开源,而且操作简单。
1. 下载VirtualBox
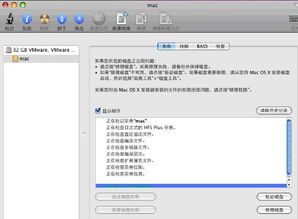
打开VirtualBox官网(https://www.virtualbox.org/wiki/Downloads),选择适合你的Mac OS版本的下载链接。下载完成后,双击.dmg文件开始安装。
2. 安装VirtualBox
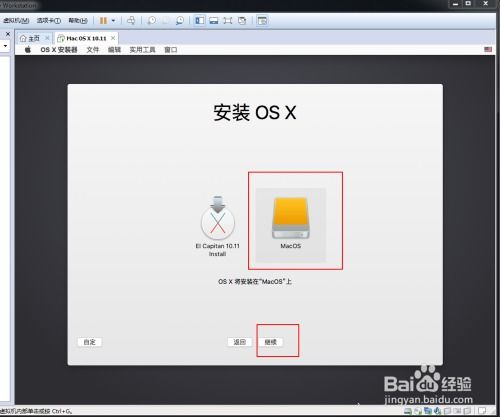
安装过程非常简单,一路点击“继续”即可。安装完成后,你会在Launchpad中找到VirtualBox的图标。
二、创建你的虚拟机
现在,让我们来创建一个虚拟机,为Windows系统找个家。
1. 打开VirtualBox
点击Launchpad中的VirtualBox图标,打开软件。
2. 创建新虚拟机
点击左上角的“新建”按钮,为你的虚拟机起个名字,比如“Windows 10”。在“操作系统类型”中选择“Windows”,在“版本”中选择“Windows 10(64位)”。
3. 分配内存
为虚拟机分配足够的内存,建议至少2GB。点击“继续”。
4. 创建虚拟硬盘
选择“现在创建虚拟硬盘”,然后选择“固定大小”或“动态分配”。固定大小意味着虚拟硬盘的大小是固定的,而动态分配则是在使用时才会分配空间。这里我们选择“固定大小”,然后设置硬盘大小,建议至少50GB。
三、安装Windows系统
现在,你的虚拟机已经准备好了,接下来就是安装Windows系统了。
1. 下载Windows安装镜像
从微软官网或其他渠道下载Windows 10的安装镜像文件(ISO格式)。
2. 添加安装镜像
在VirtualBox中,选中你刚刚创建的虚拟机,点击“设置”,然后选择“存储”。在“光驱”选项中,点击“光盘图标”,选择“选择”按钮,找到你下载的Windows ISO文件。
3. 启动虚拟机
点击“启动”按钮,虚拟机将启动并自动加载Windows安装镜像。按照屏幕提示进行安装。
四、安装硬件扩展包
为了让你的Windows虚拟机更好地与Mac硬件互动,我们需要安装硬件扩展包。
1. 下载硬件扩展包
在VirtualBox官网下载适用于你的Mac OS版本的硬件扩展包。
2. 安装硬件扩展包
在VirtualBox中,选中你的Windows虚拟机,点击“设置”,然后选择“系统”。在“扩展”选项中,点击“安装扩展包”,选择下载的扩展包文件,并按照提示完成安装。
五、享受你的双系统世界
现在,你已经成功在Mac上安装了Windows虚拟系统,可以尽情享受双系统的乐趣了。在VirtualBox中,你可以轻松切换到Windows系统,进行各种操作。
小贴士
- 在安装Windows系统时,确保你的Mac有足够的磁盘空间。
- 如果虚拟机运行缓慢,可以尝试增加内存分配。
- 定期备份你的虚拟机,以防数据丢失。
希望这篇教程能帮助你轻松地在Mac上安装虚拟系统,让你的Mac变得更加全能!
相关推荐
教程资讯
教程资讯排行













