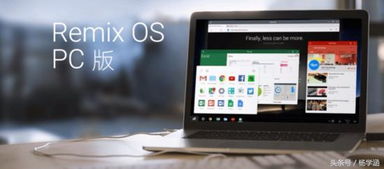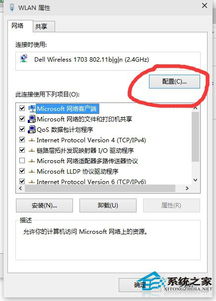nvme硬盘安装系统,NVMe固态硬盘轻松安装Windows系统全攻略
时间:2024-12-27 来源:网络 人气:
你有没有想过,你的电脑里那块默默无闻的NVMe硬盘,其实是个隐藏的“系统安装高手”呢?今天,就让我带你一起揭开它的神秘面纱,手把手教你如何用NVMe硬盘安装系统,让你的电脑焕然一新!
一、准备篇:装备齐全,万事俱备

首先,你得准备好以下“武器”:
1. NVMe硬盘:当然,这是主角,没有它,咱们今天的戏就唱不成了。
2. U盘:容量至少8G,用来制作启动盘,别小看了它,它可是咱们今天的“导演”。
3. 系统镜像:Windows、Linux还是Mac?你想要什么系统,就找对应的镜像文件。
4. 电脑:当然,没有电脑,咱们怎么施展魔法呢?

准备好这些,咱们就可以开始这场“系统安装大作战”了!
二、制作启动U盘:打造你的“魔法棒”

1. 下载制作工具:网上有很多免费的U盘启动盘制作工具,比如Rufus、USB Installer等,选择一个你喜欢的,下载下来。
2. 插入U盘:将U盘插入电脑的USB接口,确保它被正确识别。
3. 选择镜像文件:打开制作工具,选择你下载的系统镜像文件。
4. 开始制作:按照提示,点击“开始”或“制作启动盘”等按钮,等待制作完成。
制作完成后,你的U盘就变成了一个“魔法棒”,可以用来启动电脑并安装系统了。
三、启动电脑:进入“魔法世界”
1. 重启电脑:将U盘插入电脑,然后重启电脑。
2. 进入BIOS:在电脑启动过程中,按下相应的键(通常是F2、F10或DEL键)进入BIOS设置。
3. 设置启动顺序:在BIOS设置中,找到“启动顺序”或“启动设备”选项,将U盘设置为第一启动设备。
4. 保存并退出:设置完成后,按F10键保存设置并退出BIOS。
现在,你的电脑就会从U盘启动,进入“魔法世界”了。
四、安装系统:开启你的“新世界大门”
1. 选择语言和键盘:进入系统安装界面后,选择你的语言和键盘布局。
2. 选择安装类型:选择“自定义(高级)”安装,这样你可以对硬盘进行分区。
3. 分区硬盘:将NVMe硬盘分为多个分区,根据你的需求设置分区大小和文件系统。
4. 安装系统:选择一个分区,点击“下一步”,开始安装系统。
安装过程中,电脑可能会重启几次,耐心等待即可。
五、安装驱动:让你的“新世界”更美好
1. 安装NVMe驱动:安装完成后,你可能需要安装NVMe硬盘的驱动程序,以便充分发挥它的性能。
2. 安装其他驱动:根据你的需求,安装其他必要的驱动程序,比如显卡驱动、声卡驱动等。
现在,你的电脑已经成功安装了系统,并且可以运行各种应用程序了。
六、篇:收获满满,未来可期
通过今天的教程,你学会了如何使用NVMe硬盘安装系统,是不是感觉自己的电脑瞬间变得强大了呢?其实,这只是冰山一角,NVMe硬盘还有很多其他强大的功能等待你去探索。希望这篇文章能帮助你开启你的“新世界大门”,让你的电脑焕发出新的活力!
相关推荐
教程资讯
教程资讯排行