
uefi装原版win7系统,UEFI环境下原版Windows 7系统安装指南
时间:2024-12-27 来源:网络 人气:
哇,你有没有想过,把一台老电脑升级成Windows 7旗舰版,让它焕发新生?别急,今天我要带你一起探索如何用UEFI模式安装原版Windows 7系统,让你的电脑瞬间高大上!
一、UEFI,你了解多少?
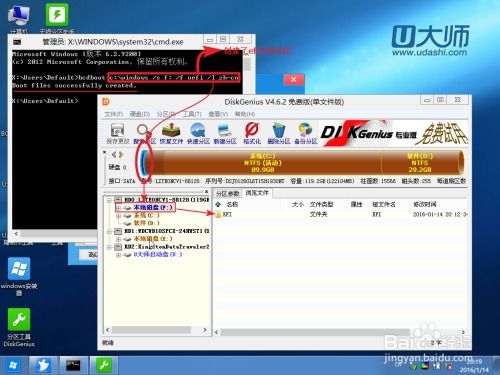
UEFI,全称Unified Extensible Firmware Interface,中文名为统一可扩展固件接口。简单来说,它就是电脑启动时,介于硬件和操作系统之间的一层软件。相比传统的BIOS,UEFI拥有更快的启动速度、更强大的功能,以及更好的兼容性。
二、为什么选择UEFI装原版win7系统?
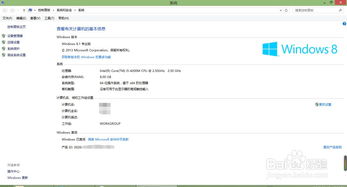
1. 启动速度快:UEFI启动速度快,可以让你在短时间内进入操作系统,享受流畅的体验。
2. 兼容性强:UEFI支持更多的硬件设备,让你的电脑可以更好地发挥性能。
3. 安全性高:UEFI提供了更安全的启动方式,可以有效防止恶意软件的攻击。
三、准备工作
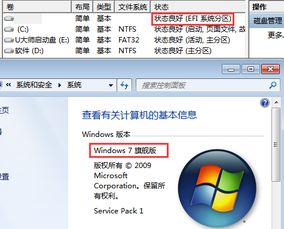
1. 下载原版Windows 7系统镜像:你可以从微软官方网站或者其他可信的网站下载Windows 7原版系统镜像。例如,微软官方原版Win7旗舰版系统下载项目就提供了纯净、安全、兼容性强的Windows 7旗舰版系统资源。
2. 制作启动U盘:将下载的系统镜像文件复制到U盘,并按照教程制作成启动U盘。这里以制作UEFI启动U盘为例,你可以参考以下步骤:
- 将Windows 7原版系统镜像文件解压到U盘根目录。
- 将bootmgfw.efi、Shell.efi、Apps文件夹复制到U盘根目录。
- 将自己准备好的boot文件夹复制到U盘>efi文件夹下。
3. 备份重要数据:在安装系统之前,一定要备份好你的重要数据,以免在安装过程中丢失。
四、安装过程
1. 设置BIOS:开机进入BIOS,将启动顺序设置为UEFI优先,并确保Secure Boot设置为Disabled。
2. 启动U盘:将制作好的启动U盘插入电脑,重启电脑并按F12进入启动菜单,选择UEFI启动U盘。
3. 安装Windows 7:按照屏幕提示进行安装,直到安装完成。
五、注意事项
1. 硬盘分区:在安装过程中,需要将硬盘分区为GPT格式,否则无法正常启动。
2. 激活系统:安装完成后,需要手动激活系统,确保系统的合法使用。
六、
通过以上步骤,你就可以轻松地将Windows 7原版系统安装在电脑上,让你的电脑焕发新生。当然,安装过程中可能会遇到一些问题,但只要你耐心解决,相信你一定可以成功!
希望这篇文章能帮助你顺利安装Windows 7原版系统,让你的电脑焕发新活力!
相关推荐
教程资讯
教程资讯排行













