
mac双系统文件共享,跨平台文件互传攻略
时间:2024-12-27 来源:网络 人气:
你有没有想过,在Mac双系统中,如何轻松实现文件共享呢?想象你一边在Mac上处理工作文件,一边又想快速将照片分享给朋友,是不是有点头疼呢?别急,今天就来给你支个招,让你在Mac双系统中轻松实现文件共享,让你的生活和工作更加便捷!
一、AirDrop:瞬间连接,文件飞来飞去
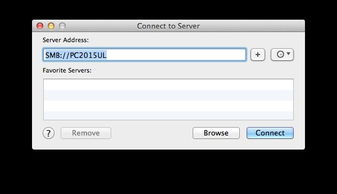
首先,得说说这个超好用的AirDrop功能。它就像一个魔法师,让你的Mac瞬间变成一个移动的文件传输器。怎么用呢?
1. 开启条件:首先,你得确保你的Mac支持AirDrop功能,并且两台电脑都连接到同一个Wi-Fi网络。
2. 开启AirDrop:在Finder的菜单栏中,点击“前往”>“AirDrop”,或者直接按Command+Space键,输入“AirDrop”搜索。
3. 发送文件:找到你想分享的文件,直接拖动到AirDrop窗口中,然后选择你想分享给的那台Mac。
4. 接收文件:对方Mac会收到一个提示,同意接收文件后,文件就会瞬间传到对方电脑上啦!
这就像两个人在同一个房间,直接把东西递给对方一样简单,是不是很神奇?
二、共享文件夹:设置权限,安全又方便

如果你需要经常共享文件,或者想要设置更严格的权限,那么“共享文件夹”功能就非常适合你。
1. 打开共享设置:在系统偏好设置中,找到“共享”选项,点击打开。
2. 开启文件共享:在左侧菜单中,勾选“文件共享”,然后点击“好”。
3. 选择共享文件夹:在右侧窗口中,点击“共享文件夹”旁边的加号,选择你想共享的文件夹。
4. 设置权限:在“权限”选项卡中,你可以设置不同用户的访问权限,比如“只读”或“读写”。
5. 共享地址:在“共享”选项卡中,你可以看到你的Mac的共享地址,其他用户可以通过这个地址访问你的共享文件夹。
这样,你就可以在Mac双系统中,轻松实现文件共享,而且还能控制谁可以访问你的文件,是不是很安全?
三、第三方工具:Shuttle,简单又强大

如果你觉得Mac自带的文件共享功能有点复杂,或者想要更强大的功能,那么Shuttle这个第三方工具可能就是你的不二之选。
1. 安装Shuttle:在App Store中搜索“Shuttle”,下载并安装。
2. 选择文件:在Finder中,找到你想共享的文件或文件夹,直接拖动到Shuttle窗口中。
3. 设置共享:Shuttle会自动生成一个共享链接,你可以通过微信、邮件等方式发送给其他人。
4. 访问共享文件:对方只需要点击链接,就可以直接访问你的共享文件了。
Shuttle还支持设置共享过期时间、限制上传等功能,让你的文件共享更加安全。
四、:Mac双系统文件共享,轻松又便捷
通过以上几种方法,你就可以在Mac双系统中轻松实现文件共享了。无论是AirDrop的瞬间连接,还是共享文件夹的权限控制,亦或是Shuttle的强大功能,都能满足你的需求。快来试试吧,让你的Mac生活更加便捷!
相关推荐
教程资讯
教程资讯排行













