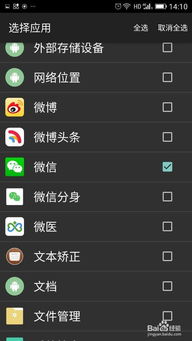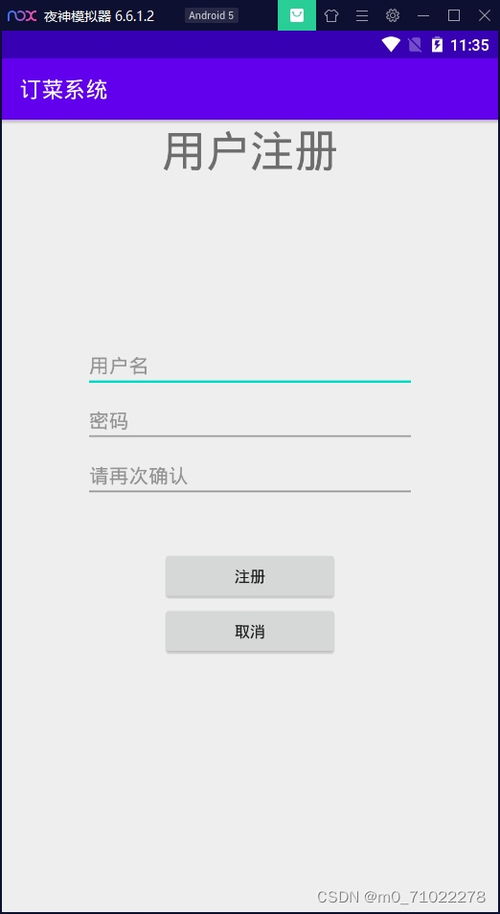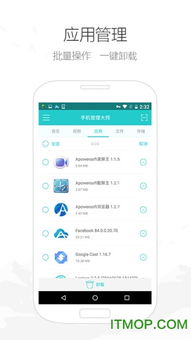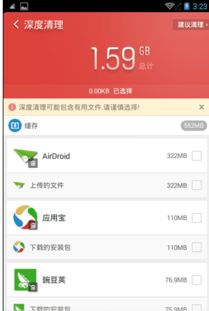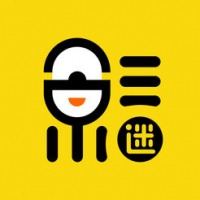msi系统重装,高效便捷的Windows安装与重置方法
时间:2024-12-27 来源:网络 人气:
电脑突然卡成“龟速”,是不是觉得它和你闹脾气了?别急,今天就来教你一招——MSI系统重装,让你的电脑焕然一新,恢复活力!
一、重装前的准备:备份,备份,还是备份!
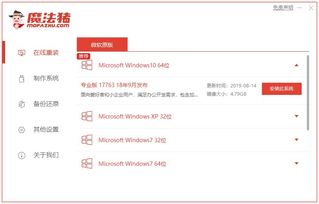
重装系统前,最重要的就是备份你的重要数据。想想看,那些珍贵的照片、工作文件、游戏存档……可别因为一时的疏忽,让它们消失得无影无踪。
1. 外部硬盘:将重要文件拷贝到外部硬盘,这样即使电脑出现问题,数据也不会丢失。
2. 云存储:现在很多云存储服务都提供免费空间,比如百度网盘、Dropbox等,上传你的文件,随时随地都能访问。
二、安装介质:U盘还是光盘,你选哪个?
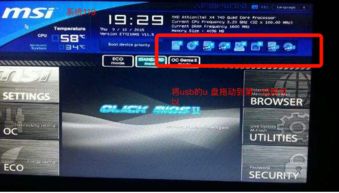
重装系统需要安装介质,U盘和光盘都是不错的选择。不过,U盘的读取速度更快,推荐使用U盘。
1. 下载系统镜像:从微软官网或其他可信网站下载Windows操作系统的ISO镜像文件。
2. 制作U盘启动盘:使用Rufus等工具,将ISO镜像文件写入U盘。
三、驱动程序:提前准备,省去后顾之忧

系统安装完成后,还需要安装驱动程序,尤其是显卡和网卡驱动。
1. 官方网站:访问显卡、主板等硬件的官方网站,下载对应的驱动程序。
2. 驱动精灵:如果你不想手动下载,可以使用驱动精灵等软件自动识别并安装驱动。
四、MSI系统重装步骤详解
1. 进入BIOS设置:重启电脑,在开机时按下F2或DEL键进入BIOS设置。
2. 设置启动顺序:将启动顺序设置为从U盘启动,保存并退出BIOS。
3. 选择安装语言和区域:从安装介质启动后,选择安装语言、时间与键盘布局。
4. 开始安装:点击“安装”按钮,选择“自定义安装”。
5. 分区和格式化:确认安装位置,进行硬盘分区与格式化。这里要注意,分区时不要误删正在使用的分区。
6. 安装过程:等待系统安装完成,重启电脑。
五、重装后的设置
1. 安装驱动程序:根据需要安装显卡、网卡等硬件的驱动程序。
2. 安装软件:安装你需要的软件,比如办公软件、浏览器等。
3. 设置账户:创建用户账户,设置密码。
六、常见问题解答
1. 为什么我的电脑不能从U盘启动?
可能是BIOS设置的问题,确保启动顺序设置为从U盘启动。
2. 重装系统后,为什么我的网络连接不了?
检查网卡驱动是否安装正确,或者重新安装驱动程序。
3. 重装系统后,为什么我的电脑速度变慢?
可能是系统垃圾文件过多,可以使用清理工具进行清理。
七、
MSI系统重装并不复杂,只要按照以上步骤操作,就能轻松完成。重装系统后,你的电脑将焕然一新,运行速度也会更快。
别忘了备份你的重要数据,以免造成不必要的损失。祝你的电脑重装顺利,使用愉快!
相关推荐
教程资讯
教程资讯排行