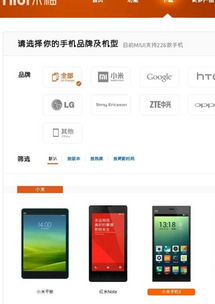os x u盘安装win7系统,Mac OS X环境下U盘安装Windows 7系统的操作指南
时间:2024-12-27 来源:网络 人气:
亲爱的电脑达人,你是否曾梦想过在苹果的优雅与Windows的强大之间自由穿梭?今天,我要带你踏上一段特别的旅程——用U盘安装OS X和Win7双系统!是的,你没听错,就是那个让你爱不释手的Mac,加上那个让你工作如虎添翼的Windows。准备好了吗?让我们一起来探索这个神奇的转换之旅吧!
一、准备篇:装备齐全,信心满满
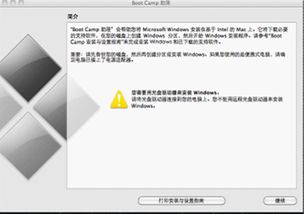
首先,你得准备好以下这些宝贝:
1. 一台苹果电脑,最好是8G以上内存,这样在安装过程中不会觉得卡顿。
2. 一个8G以上的U盘,这是我们的魔法棒,承载着系统的种子。
3. 一台可以上网且能正常使用Windows系统的辅助电脑,用于制作启动U盘。
4. 一个9.53以上版本的Mac系统镜像文件(.dmg格式),这是我们的核心力量。
5. 软碟通(UltraISO),一个神奇的软件,能将镜像文件写入U盘。
准备好这些,你就可以开始你的冒险之旅了!
二、制作启动U盘:魔法棒,准备好了吗?
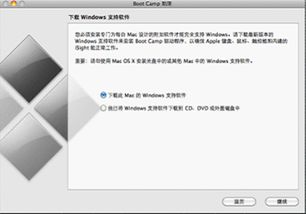
1. 打开软碟通,加载你的Mac系统镜像文件(.dmg格式)。
2. 选择“转换磁盘镜像格式”,将.dmg格式转换为isz或iso格式。
3. 使用软碟通读取转换后的DMG(isz)格式,点击“启动光盘”菜单下的“写入硬盘映像”功能。
4. 在弹出的对话框中选择你的U盘所在盘符,然后点击“写入”。
5. 等待提示“刻录成功”,恭喜你,你的魔法棒——启动U盘已经制作完成!
三、启动Mac电脑:进入神秘世界的大门

1. 将制作好的U盘插入苹果电脑,开机。
2. 按下Option键,进入启动选择项。
3. 选择你的魔法棒——启动U盘,然后按下Enter键。
恭喜你,你已经进入了Mac系统的神秘世界!
四、安装Mac系统:搭建你的数字王国
1. 在Mac系统安装界面,选择你的语言和键盘布局。
2. 点击“继续”,然后选择“磁盘工具”。
3. 在磁盘工具中,对硬盘进行分区,为Mac系统和Windows系统各分配一部分空间。
4. 选择“安装Mac OS X”,然后按照提示完成安装。
五、安装Windows 7:让Windows在你的Mac上起舞
1. 将Windows 7安装盘放入辅助电脑,下载并安装Windows 7 USB/DVD下载工具。
2. 选择Windows 7安装盘,将其添加到工具中。
3. 选择U盘作为安装介质,并选择对应的盘符。
4. 等待工具格式化U盘并制作启动盘。
5. 将制作好的U盘插入Mac电脑,开机。
6. 按下Option键,进入启动选择项。
7. 选择U盘,然后按下Enter键。
8. 在Windows 7安装界面,选择你的语言和键盘布局。
9. 点击“现在安装”,然后选择自定义安装方式。
10. 将C盘作为系统盘,等待系统文件的复制和配置。
11. 安装完成后,重新启动Mac电脑。
恭喜你,你已经成功地在Mac电脑上安装了Windows 7系统!
六、篇:双系统,你的电脑,你的舞台
通过以上步骤,你已经在Mac电脑上成功安装了OS X和Win7双系统。现在,你可以根据自己的需求,在两个系统之间自由切换。无论是享受Mac的优雅,还是体验Windows的强大,你都可以轻松驾驭。
记住,每一次尝试都是一次成长,每一次挑战都是一次突破。在这个数字时代,让我们一起探索、一起成长,让我们的电脑成为我们展示才华的舞台!
相关推荐
教程资讯
教程资讯排行