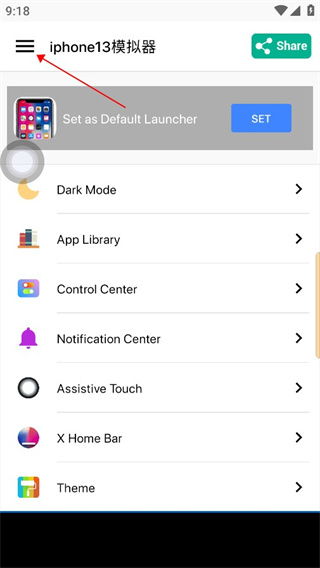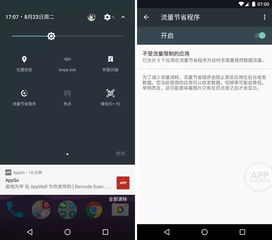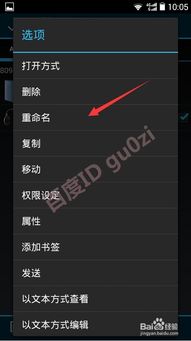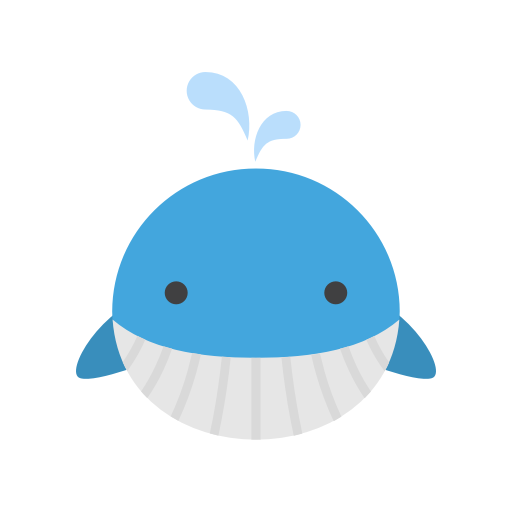uefi启动设置主板设置u盘启动不了系统,UEFI启动设置下主板无法识别U盘启动系统原因及解决方案
时间:2024-12-27 来源:网络 人气:
你有没有遇到过这种情况?电脑里装了新潮的UEFI主板,想用U盘启动装个新系统,结果发现U盘启动不了系统,急得像热锅上的蚂蚁。别急,今天就来手把手教你如何解决这个头疼的问题,让你轻松搞定UEFI主板设置U盘启动!
一、U盘启动设置前的准备

1. 检查U盘:首先,你得确保你的U盘是完好无损的,没有坏道,容量足够大,至少要能装下你想要安装的系统。
2. 制作启动U盘:用你喜欢的工具(比如Windows自带的“介质制作工具”)制作一个启动U盘。记得选择正确的系统镜像文件,否则后面启动不了可就尴尬了。
3. 确认主板支持UEFI:打开电脑,进入BIOS设置,看看你的主板是否支持UEFI启动。如果不支持,那可就没办法了,只能换主板了。
二、进入BIOS设置
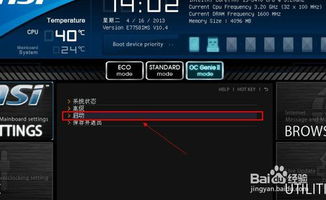
1. 重启电脑:将U盘插入USB接口,重启电脑。

2. 进入BIOS:在电脑启动时,按下DEL键(不同主板快捷键可能不同,请查阅主板说明书),进入BIOS设置界面。
3. 设置语言:在BIOS界面右上角,将语言设置为中文,方便操作。
三、设置启动顺序
1. 找到启动设置:在BIOS设置中,找到“Boot”或“启动”选项。
2. 设置启动顺序:在启动顺序列表中,将U盘设置为第一启动项。注意,有些主板可能需要选择带有“UEFI”前缀的U盘选项。
3. 保存设置:设置完成后,按F10键保存设置,然后按回车键确认。
四、解决U盘启动不了系统的问题
1. 检查U盘:如果U盘启动不了系统,先检查一下U盘是否完好,或者尝试更换一个U盘。
2. 检查BIOS设置:再次进入BIOS设置,检查启动顺序是否设置正确,以及是否选择了正确的U盘选项。
3. 检查系统镜像:确保你选择的系统镜像文件是正确的,没有损坏。
4. 检查主板BIOS版本:有些老旧的BIOS版本可能存在bug,导致U盘启动不了系统。可以尝试更新BIOS到最新版本。
五、其他注意事项
1. 关闭安全启动:有些电脑在BIOS中开启了安全启动(Secure Boot),这可能导致U盘启动不了系统。在BIOS设置中,找到“Security”或“安全”选项,将“Secure Boot Control”设置为“Disabled”。
2. 启用CSM:有些电脑在BIOS中开启了CSM(兼容性支持模块),这可能导致U盘启动不了系统。在BIOS设置中,找到“Boot”或“启动”选项,将“Launch CSM”设置为“Enabled”。
3. 检查硬盘格式:如果你的硬盘是MBR格式,而系统镜像文件是GPT格式,那么在安装系统时可能会出现问题。可以尝试将硬盘转换为GPT格式。
通过以上步骤,相信你已经学会了如何设置UEFI主板U盘启动,解决了U盘启动不了系统的问题。现在,你可以轻松地用U盘安装新系统,或者进行系统修复了。祝你好运!
相关推荐
教程资讯
教程资讯排行