
u盘win10重装系统,操作指南与步骤解析
时间:2024-12-27 来源:网络 人气:
电脑突然卡壳,是不是觉得它和你闹脾气了?别急,今天就来教你一招,用U盘给电脑来个“大变身”,让它焕然一新!没错,就是用U盘重装Windows 10系统。别看它听起来有点复杂,其实操作起来超级简单,跟着我一步步来,保证你也能轻松搞定!
U盘变身启动盘,第一步:准备工具
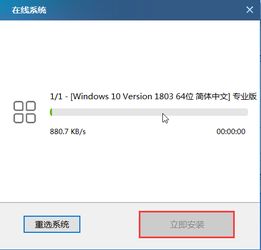
首先,你得准备一个U盘,最好是8GB以上的,这样空间足够大,可以存放系统文件。下载一个U盘启动盘制作工具,比如小白装机工具,这个工具可以帮助你轻松制作启动U盘。
第二步:制作启动U盘
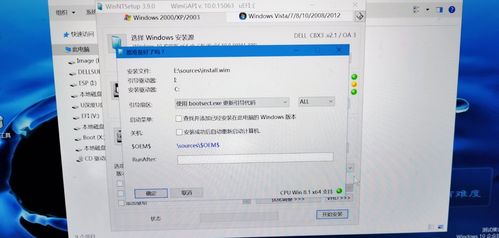
1. 下载好小白装机工具后,双击打开它。
2. 把U盘插到电脑上,选择“制作系统”。
3. 点击“开始制作”,这时候U盘里的所有数据都会被清空,所以记得提前备份重要文件哦!
第三步:选择系统镜像

1. 制作完成后,拔掉U盘,将它插入需要重装的电脑的USB接口。
2. 重启电脑,在开机画面出现时,按下快捷键进入BIOS设置(通常是F2、F10或DEL键,具体看电脑型号)。
3. 在BIOS设置中,将U盘设置为第一启动项,然后保存设置并退出BIOS。
4. 电脑重启后,会从U盘启动,进入PE系统界面。
第四步:安装Windows 10系统
1. 进入PE系统后,找到“PE一键装系统”工具,双击打开。
2. 在弹出的窗口中,选择U盘装机大师U盘启动盘中的Windows 10系统镜像文件。
3. 选择C盘作为系统安装盘,然后点击“确定”按钮。
4. 等待系统镜像文件释放完成,然后开始安装Windows 10系统。
第五步:完成安装
1. 系统安装完成后,点击“立即重启”选项。
2. 电脑重启后,选择Windows 10系统,按回车键进入系统。
3. 等待电脑启动,直到出现全新的系统桌面,恭喜你,重装Windows 10系统成功!
小贴士:
1. 在重装系统之前,一定要备份重要数据,以免丢失。
2. 如果电脑无法进入BIOS设置,可以尝试使用其他启动盘制作工具,或者联系电脑售后服务。
3. 如果在安装过程中遇到问题,可以查阅相关教程或者寻求专业人士的帮助。
通过以上步骤,你就可以轻松地用U盘重装Windows 10系统了。别看它听起来复杂,其实操作起来很简单,只要按照步骤一步步来,保证你也能轻松搞定!快来试试吧,让你的电脑焕然一新,重新焕发生机!
相关推荐
教程资讯
教程资讯排行













