
ThinkPad x220系统恢复,重拾电脑速度与活力
时间:2024-12-27 来源:网络 人气:
你的ThinkPad x220是不是突然闹脾气了,系统出了点小状况?别急,今天就来给你详细讲解一下如何给这位老伙计来个系统恢复大保健,让它重焕生机!
一、系统恢复前的准备
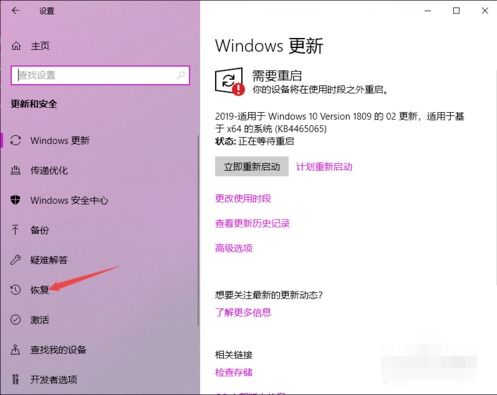
在开始大手术之前,咱们得先做好准备工作,毕竟“兵马未动,粮草先行”嘛!
1. 备份重要数据:首先,你得把电脑里那些珍贵的照片、文件、音乐啥的备份到安全的地方,比如U盘、硬盘或者云存储。毕竟,系统恢复可是会把所有东西都清空,包括你的小秘密哦!
2. 检查恢复分区:打开你的ThinkPad x220,看看有没有预留的恢复分区。这可是恢复出厂设置的关键,如果没有,那可能得找专业人士帮忙了。
3. 下载恢复软件:如果你的电脑里没有自带的一键恢复软件,可以去联想官网下载。不过,记得下载与你的系统版本相匹配的软件哦!
二、系统恢复大作战

准备好了吗?让我们开始这场系统恢复大作战吧!
1. 重启电脑:按下电源键,等电脑完全关机后,再次按下电源键。
2. 进入恢复界面:在电脑启动过程中,你会看到ThinkPad的标志。这时候,迅速按下F11键,进入恢复界面。
3. 选择恢复选项:进入恢复界面后,你会看到几个选项。选择“系统恢复”,然后按回车键。
4. 选择恢复方式:接下来,你会看到几个恢复方式,比如“从初始备份恢复”和“从最新备份恢复”。如果你想要恢复出厂设置,就选择“从初始备份恢复”。
5. 开始恢复:确认选择后,系统会开始恢复。这个过程可能需要一段时间,耐心等待吧!
6. 重启电脑:恢复完成后,系统会自动重启。重启后,你的ThinkPad x220就恢复出厂设置了,是不是感觉焕然一新呢?
三、系统恢复小贴士
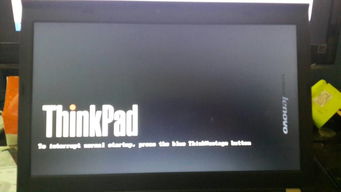
1. 恢复前备份:不管你使用哪种恢复方式,都一定要记得备份重要数据。毕竟,谁也不想失去那些珍贵的回忆和文件。
2. 恢复分区的重要性:如果你的电脑没有恢复分区,那么恢复出厂设置可能会变得比较麻烦。所以,在购买电脑时,最好选择带有恢复分区的型号。
3. 恢复软件的选择:选择恢复软件时,一定要选择正规、可靠的软件。这样可以确保你的数据安全,避免出现不必要的麻烦。
4. 恢复过程中的耐心:系统恢复是一个漫长的过程,需要耐心等待。在这个过程中,不要随意关闭电脑,以免造成数据丢失。
5. 恢复后的检查:恢复完成后,记得检查一下电脑的各项功能,确保一切正常。
通过以上步骤,相信你已经学会了如何给ThinkPad x220进行系统恢复。现在,让你的电脑焕发新生,继续陪伴你度过美好的时光吧!
相关推荐
教程资讯
教程资讯排行













