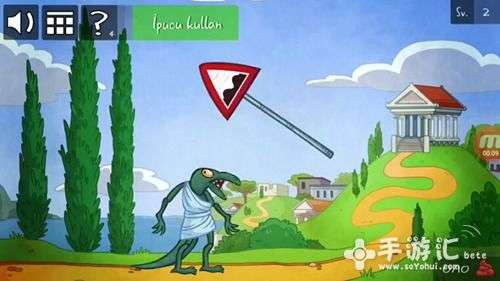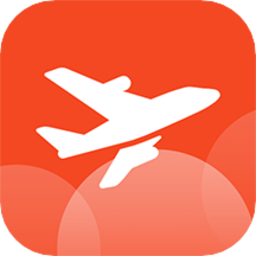msdn win7系统安装教程,轻松实现系统升级与重装
时间:2024-12-27 来源:网络 人气:
亲爱的电脑小白们,今天我要带你一起踏上一段奇妙的Windows 7系统安装之旅!是的,你没听错,就是那个曾经风靡一时的Win7系统。虽然现在的新系统层出不穷,但Win7依旧有着它独特的魅力。那么,如何将这个老朋友请回你的电脑呢?别急,且听我慢慢道来。
一、准备篇:装备齐全,信心满满

在开始这场安装之旅之前,我们需要准备一些必要的装备:
1. 一台能够运行Win7的电脑:别小看这一点,有些老旧的电脑可能无法流畅运行Win7哦。
2. 一个容量不小于4GB的U盘:这是我们的移动硬盘,用来存放系统文件和启动工具。
3. Win7系统ISO镜像文件:这可是安装Win7的关键,可以从微软官网或者MSDN下载。
二、制作启动U盘:打造你的移动硬盘
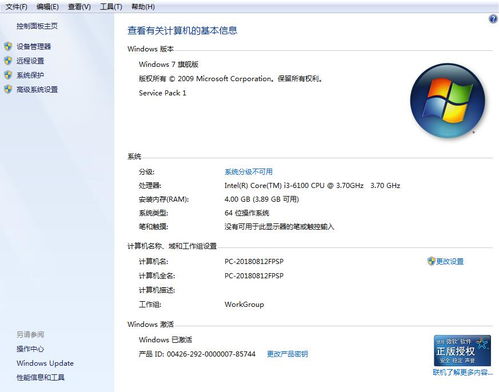
1. 下载大白菜U盘启动盘制作工具:这是一个非常实用的工具,可以帮助我们轻松制作启动U盘。
2. 插入U盘,开始制作:打开大白菜制作工具,选择你的U盘,然后按照默认的格式和模式进行制作。
3. 备份重要文件:制作过程中会删除U盘中的所有数据,所以请务必备份重要文件。
三、启动电脑,进入PE系统

1. 重启电脑:将制作好的启动U盘插入电脑,然后重启。
2. 进入启动菜单:在开机过程中,按下启动热键(通常是F12或F11或Esc),进入启动菜单。
3. 选择U盘启动:在启动菜单中,选择你的U盘,然后回车。
四、安装Win7系统
1. 进入PE系统:选择进入大白菜PE系统,这里我们将进行系统安装。
2. 分区:如果你需要重新分区硬盘,可以使用DG分区工具进行操作。
3. 选择安装盘:在PE系统中,选择一个分区作为安装盘,然后点击“还原分区”。
4. 等待安装:系统开始安装,这个过程可能需要一段时间,请耐心等待。
五、完成安装,享受Win7的魅力
1. 重启电脑:安装完成后,重启电脑,进入Win7系统。
2. 设置系统:根据提示设置地区、语言等,然后输入用户名。
3. 激活系统:虽然MSDN版本的Win7不需要输入激活码,但为了系统的完整性,建议你使用激活软件进行激活。
六、注意事项
1. 确保电脑兼容性:在安装Win7之前,请确保你的电脑满足系统要求。
2. 备份重要数据:在安装过程中,可能会删除硬盘中的数据,所以请务必备份重要文件。
3. 选择合适的安装方式:根据你的需求,可以选择硬盘安装或U盘安装。
通过以上步骤,相信你已经成功地将Win7系统安装到了你的电脑上。现在,你可以尽情享受Win7带来的便捷和乐趣了。当然,安装过程中可能会遇到一些问题,但别担心,只要你耐心解决,一切都会迎刃而解。祝你在Win7的世界里畅游无阻!
教程资讯
教程资讯排行