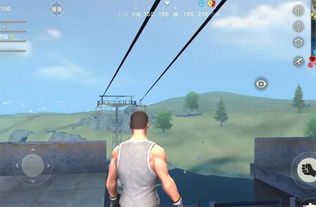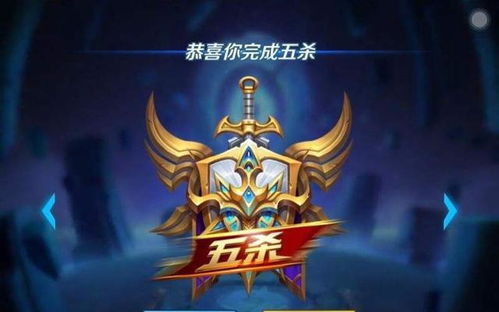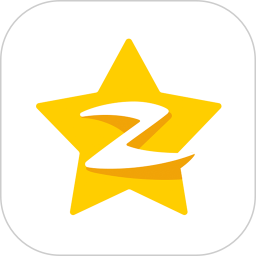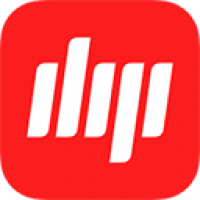thinkpade430装系统,从Win8到Win7及内存SSD优化
时间:2024-12-27 来源:网络 人气:
你那台可爱的联想ThinkPad E430是不是最近有点闹脾气,系统卡壳,让你头疼不已?别急,今天就来手把手教你如何给这小家伙装上全新的操作系统,让它焕发新生!
准备篇:装备齐全,信心满满

在开始这场系统升级的冒险之前,咱们得先准备好一些必需品。想象就像去野营一样,不带齐装备怎么行呢?
1. U盘:找一个8GB以上的U盘,最好是空的,这样咱们才能把新系统“装”进去。
2. 电脑:当然是你那台可爱的ThinkPad E430啦,不过最好先确认它还能上网,咱们得从网上下载系统镜像文件。?
3. 备份工具:别小看了这个,移动硬盘或云盘都能派上用场。把重要数据备份好,万一出了什么岔子,也不至于哭鼻子。
下载篇:挑选心仪的系统,开启新篇章

现在市面上流行的操作系统有Windows和Linux,咱们得根据自己的需求来挑选。以Windows为例,微软官网就是下载Windows 10或Windows 11的圣地。
1. 选择版本:家庭版、专业版,哪个更适合你?根据自己的需求来定,比如是办公还是游戏。
2. 下载镜像文件:ISO格式的文件,下载下来后,记得保存好路径,方便后续操作。
制作篇:U盘变身启动盘,一键启动新系统

接下来,咱们要把下载好的系统镜像文件写入U盘,让它变成一个启动盘。这里推荐一个神器——Rufus。
1. 下载Rufus:去官网下载,安装好。
2. 插入U盘:把U盘插进电脑,打开Rufus。
3. 选择U盘:在Rufus里选择你的U盘。
4. 选择镜像文件:找到你下载的ISO文件,点击“开始”。
5. 耐心等待:这个过程可能需要几分钟,耐心等待就好。
启动篇:进入BIOS,设置U盘启动
U盘制作完成后,咱们要设置BIOS,让电脑从U盘启动。不同品牌的电脑进入BIOS的方法可能会有所不同,但大致步骤是这样的。
1. 重启电脑:按下电源键,等待电脑重启。
2. 进入BIOS:在电脑启动时,不停地按F2、DEL或者Esc键,进入BIOS设置。
3. 设置启动顺序:找到“Boot”或“Boot Order”选项,把U盘设置为第一启动设备。
4. 保存退出:设置完成后,按F10保存并退出BIOS。
安装篇:跟随指引,轻松安装系统
现在,你的电脑应该会从U盘启动,进入系统安装界面。按照屏幕上的指引,一步步操作即可。
1. 选择语言和键盘布局:选择你常用的语言和键盘布局。
2. 选择安装类型:一般选择“自定义(高级)”。
3. 分区:根据你的需求,选择分区方式。如果不确定,可以保留默认设置。
4. 开始安装:点击“下一步”,等待系统安装完成。
完成篇:系统安装完成,享受新生活
恭喜你,你的ThinkPad E430已经成功升级了新系统!现在,它应该会运行得更加流畅,速度更快。
注意事项
1. 备份重要数据:在安装新系统之前,一定要备份重要数据,以防万一。
2. 选择合适的系统版本:根据自己的需求选择合适的系统版本,不要盲目跟风。
3. 耐心等待:在安装系统过程中,可能会遇到一些问题,耐心等待,慢慢解决。
通过以上步骤,相信你已经掌握了给联想ThinkPad E430装系统的技巧。现在,就让我们一起享受新系统带来的便捷和乐趣吧!
教程资讯
教程资讯排行