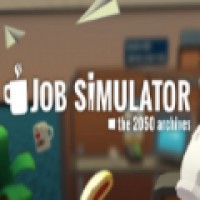ssd装系统教程,详细教程助你提升电脑性能
时间:2024-12-27 来源:网络 人气:
你新入手了一块SSD固态硬盘,是不是超级兴奋想要赶紧装上系统,让它发挥出它那飞快的速度呢?别急别急,让我这个电脑小能手带你一步步完成这个激动人心的过程吧!
一、准备工作,万事俱备只欠东风

1. 硬件准备:首先,你得确保你的SSD固态硬盘已经安装到电脑上了。如果是从旧硬盘升级过来,记得备份好重要数据哦!
2. 系统镜像:在网上下载一个Windows 10的系统镜像文件,这可是装系统的关键。你可以从微软官网或者一些知名的软件下载网站获取。
3. U盘启动盘:准备一个4G以上的U盘,通过云骑士等工具将其制作成启动盘。这可是装系统时的“临时工”哦!
二、BIOS设置,开启AHCI模式

1. 进入BIOS:开机时,按下屏幕提示的按键进入BIOS菜单。比如,技嘉主板是按Del键,戴尔电脑可能是按F12键。
2. 开启AHCI模式:在BIOS菜单中找到“Peripherals”或“SATA Mode Selection”,选择AHCI模式,然后按F10保存设置并重启电脑。
三、U盘启动,系统安装大幕拉开
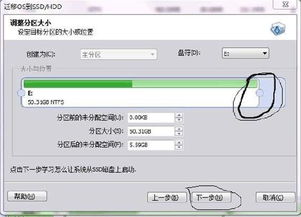
1. 插入U盘:将制作好的U盘插入电脑的USB接口。
2. 启动电脑:重启电脑,在启动过程中不断按F12或F11或Esc等快捷键打开启动菜单。
3. 选择U盘启动:在启动菜单中选择U盘启动项,比如“General UDisk 5.00”。
四、进入PE系统,开始安装
1. 选择Windows PE/RamOS:进入PE选择界面后,选择Windows PE/RamOS(新机型),按回车进入。
2. 进入PE系统:进入PE系统后,你会看到一个类似于Windows桌面的界面。
五、安装系统,一切尽在掌握
1. 搜索系统镜像:在PE系统中,打开云骑士装机大师等软件,搜索并选择你下载的系统镜像文件。
2. 开始安装:按照软件的提示,开始安装系统。这个过程可能会花费一段时间,耐心等待吧!
六、系统安装完成,大功告成
1. 重启电脑:系统安装完成后,重启电脑。
2. 激活系统:使用桌面激活工具里面的GPT分区专用激活工具,激活你的Windows 10系统。
恭喜你,现在你的SSD固态硬盘已经成功安装了系统,可以尽情享受它带来的高速体验了!记得定期备份重要数据,让电脑运行得更稳定哦!
教程资讯
教程资讯排行